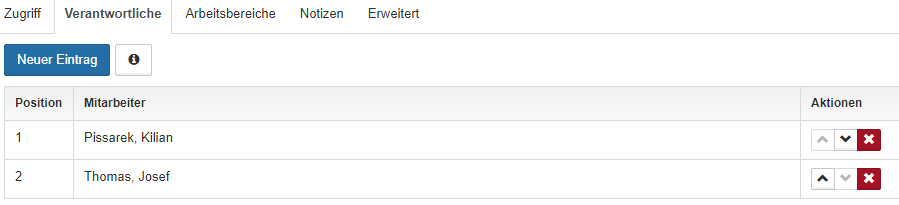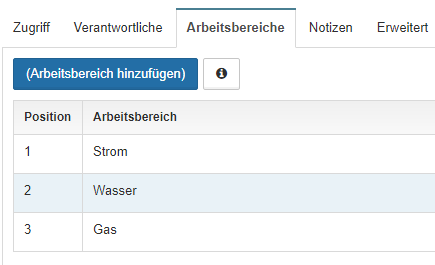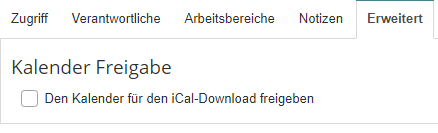TIMEOS Update 1.5.9
Alles neu macht der Mai. Auch bei uns gibt es im Mai eine Neuigkeit. Im neuesten TIMEOS Update 1.5.9, wurde ein tolles, viel gefragtes Feature implementiert. Die Nachrichten.
Diese Funktion wurde neu im Dashboard platziert. Es ist dort ein Button verfügbar, der den Mitarbeiter ins Nachrichtenmenü gelangen lässt.
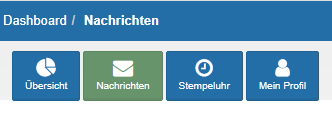 Dort können nun alle Mitarbeiter der gleichen Abteilung miteinander kommunizieren. Nachrichten können an einzelne Mitarbeiter oder an die entsprechende Abteilung gesendet werden. Jeder Mitarbeiter verfügt im Dashboard über sein eigenes Menü.
Dort können nun alle Mitarbeiter der gleichen Abteilung miteinander kommunizieren. Nachrichten können an einzelne Mitarbeiter oder an die entsprechende Abteilung gesendet werden. Jeder Mitarbeiter verfügt im Dashboard über sein eigenes Menü.
Dieses Menü beinhaltet
- Posteingang
- Postausgang
- Neue Nachricht
- Einträge löschen
Eine Refresh Möglichkeit ist ebenfalls Teil des Nachrichtenmenüs.
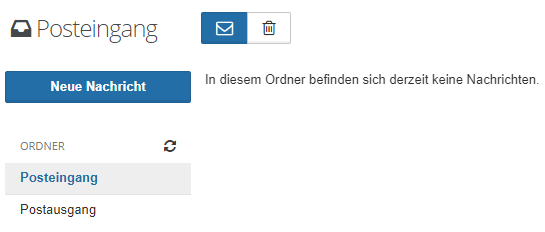
Soll ein Mitarbeiter auch Nachrichten an andere Stellen versenden können (Standorte, Abteilungen, Mitarbeiter anderer Standorte oder Abteilungen, Leiter anderer Standorte oder Abteilungen, etc.) muss ihm diese Berechtigung in der jeweiligen Abteilung unter „Zugriff“ vergeben werden. Dies kann nur der Administrator.
![]()
Im Dienstplan unter der Kalenderansicht „Mitarbeiter“ können Mitarbeiter nun auch direkt Nachrichten an ihre Kollegen verfassen. Ein Klick auf das kleine Briefsymbol öffnet den Nachrichtenmodus.
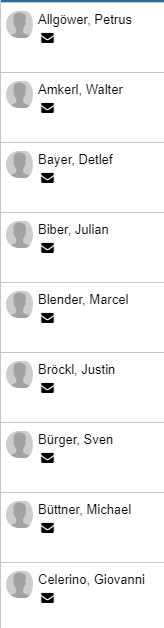
Ein weiterer Fixpunkt in TIMEOS ist die neu implementierte Automatische Pausenregelung bei der Stempeluhr Funktion. Es kann jetzt im „Regelwerk“ eine neue Regel dafür eingerichtet werden.
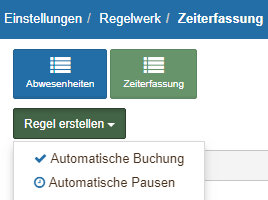
Diese Pausen können nun für jede Abteilung spezifisch oder für alle Abteilungen gleich vergeben werden.
Sie können entweder eine oder zwei Pausen fest definieren, die dann auch bei jeder Buchung so erfasst werden. (Ausnahme – Pausenzeiten werden händisch gestempelt)
In der Regel gelten die gesetzlichen Vorgaben, nach 6 Stunden Arbeitszeit eine Pause von mind. 30 Minuten, nach 9 Stunden Arbeitszeit eine Pause von mind. 45 Minuten.

Desweiteren kann nun auch innerhalb der Dienste eine Pause fest definiert werden. Ebenfalls kann dies bis auf 2 Pausen pro Dienst fest eingerichtet werden. Hier muss im Dienst auf den Button „Pause“ geklickt werden.
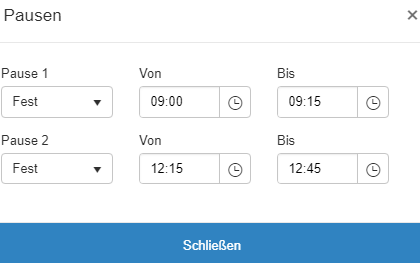
Als weiteres neues Feature wurde in der Menüansicht „Urlaubs- oder Jahreskalender“ die Wochenansicht implementiert, womit man nun auch dort sehen kann ob ein Krankheitseintrag mit oder ohne Krankmeldung erfolgt ist, sowie ob die Überstunden als geleistet oder vom Konto abgezogen eingetragen wurden.

Ebenso ist es nach dem neuen Update möglich, innerhalb der Auswertungen bei der „Dienst-Statistik“ auch die Wochenenden und Feiertagsstatistik angezeigt zu bekommen. Einzustellen ist dies Funktion in den zugehörigen Optionen.
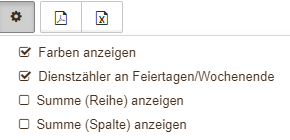
Ansicht nach setzen des Hakens:
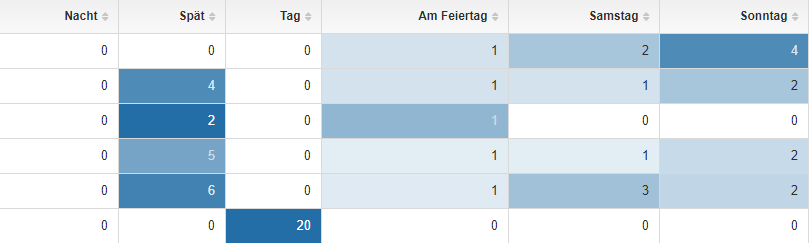
Auch wird die Reihenfolge innerhalb der Dienste nun strukturiert. Die Dienste werden nun innerhalb der Auswahlsliste anhand des Kürzels in dieser Reihenfolge angezeigt.
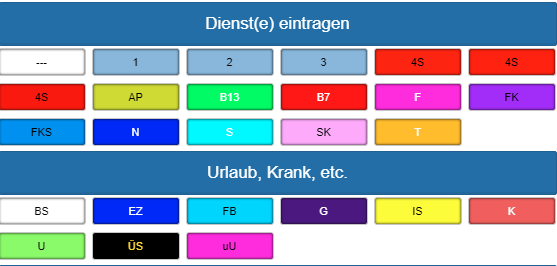
In der Menü Übersicht „Jahreskalender“ und „Urlaubskalender“ werden jetzt die Schulferien farblich hinterlegt angezeigt.

Bei den Auswertungen innerhalb der „Soll/Ist-Übersicht“ wird nun auch die Personalnummer angezeigt.

- Fix: Nachträgliche Änderungen von Resturlaubsansprüchen von Vorjahren haben sich nicht auf Folgejahre ausgewirkt
- Fix: Überstundendarstellung im Dashboard ist jetzt immer 0 wenn der Start-Saldo in der Zukunft liegt
- Fix: Ordnersortierung für Unterordner funktioniert nun / Anzahl an hochgeladenen Dokumenten sind jetzt in den Ordnern sofort an einer Zahl hinter dem Namen sichtbar
- Fix: Versendete E-Mails wurden nicht korrekt als versendet markiert. Mails wurden somit mehrfach verschickt
- Fix: Die Arbeitsbereiche werden jetzt alphanumerisch sortiert in der Arbeitsbereichauswahl (Mitarbeiter/Arbeitszeiten/Arbeitsbereiche)
- Fix: Aus Buchungen mit mehr als einer Pause wurde nicht automatisch ein Zeiterfassungseintrag erstellt
- Fix: Bei der Schnellerfassung der Abteilungen in der Mitarbeiteransicht blieb der Bildschirm schwarz (beim Speichern)
- Fix: Fehler im Drucken des Wochen-Dienstplans (PDF) beseitigt, wenn die Kalenderwoche 1 am Wochenende startet und Wochenenden im Druck ausgeblendet sind (1.April.2018)

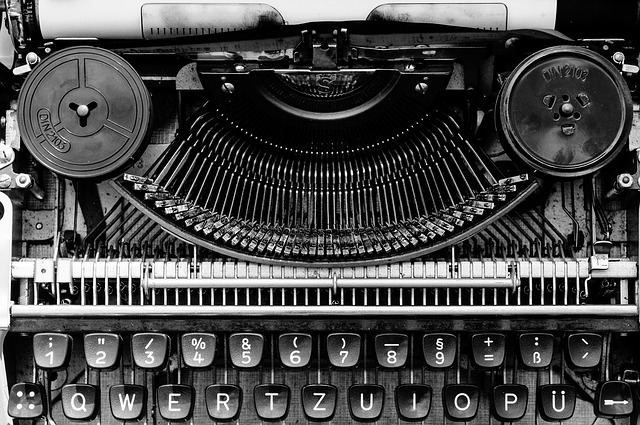




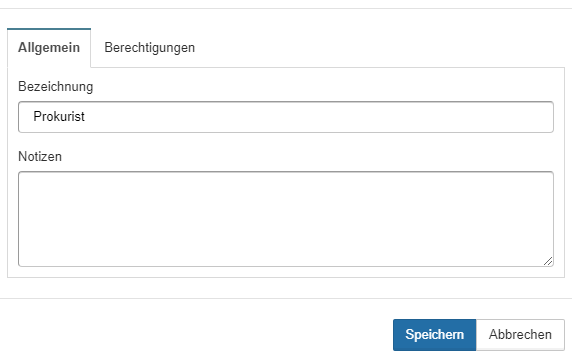
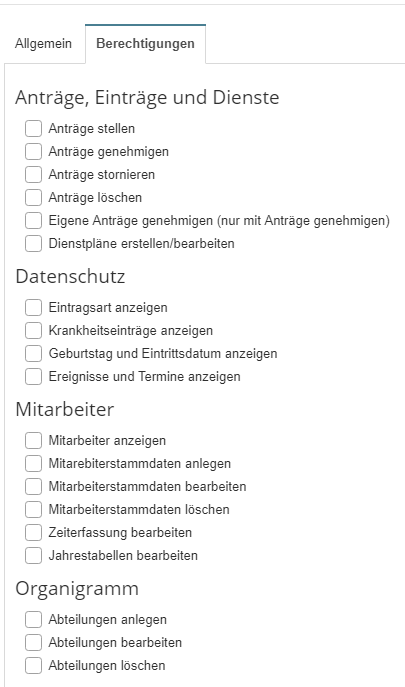 Vergeben Sie die Rechte für die spezifischen Punkte, die Ihre neue Rolle beinhalten muss durch Setzen eines Hakens in betreffendem Kästchen. Abschließend Speichern Sie Ihre Eingaben mittels des blauen Buttons „Speichern„.
Vergeben Sie die Rechte für die spezifischen Punkte, die Ihre neue Rolle beinhalten muss durch Setzen eines Hakens in betreffendem Kästchen. Abschließend Speichern Sie Ihre Eingaben mittels des blauen Buttons „Speichern„.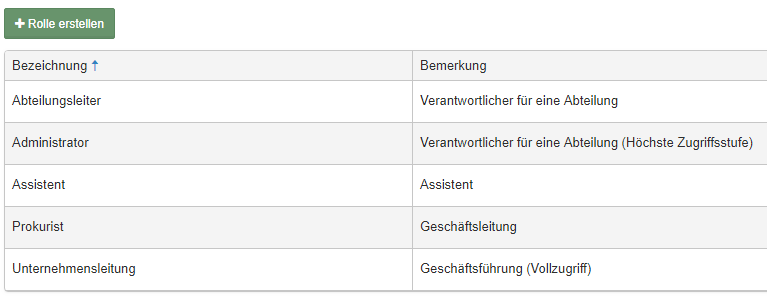
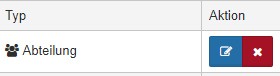
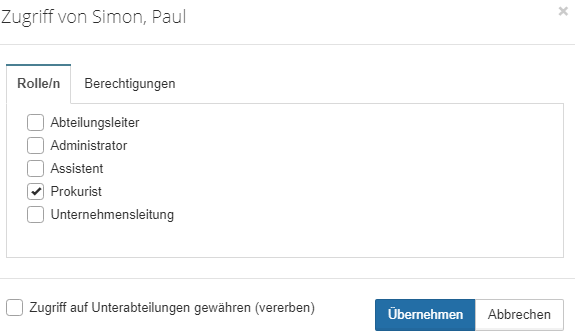 Ebenso können Sie die Berechtigungen noch einmal erweitern. Bereits getroffene Berechtigungseinstellungen unter dem Menüpunkt „Rollen“ sind voreingestellt und können an dieser Stelle nicht mehr verändert werden. (Änderungen im Menüpunkt Rollen jederzeit möglich)
Ebenso können Sie die Berechtigungen noch einmal erweitern. Bereits getroffene Berechtigungseinstellungen unter dem Menüpunkt „Rollen“ sind voreingestellt und können an dieser Stelle nicht mehr verändert werden. (Änderungen im Menüpunkt Rollen jederzeit möglich)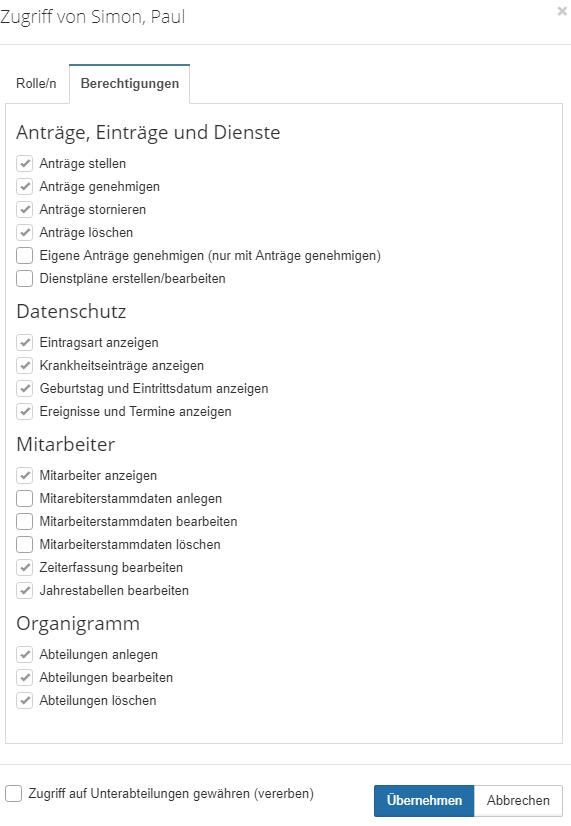 In jedem Bearbeitungsfeld dieses Fensters können auch Vererbungen für eine etwaige Unterabteilung gewährt werden. Soll dies geschehen muss das zugehörige Kästchen angehakt sein. Abschließend klicken Sie bitte auf den blauen Button „Übernehmen“ und der Zugriffsberechtigte wurde der Abteilung als dieser eingetragen.
In jedem Bearbeitungsfeld dieses Fensters können auch Vererbungen für eine etwaige Unterabteilung gewährt werden. Soll dies geschehen muss das zugehörige Kästchen angehakt sein. Abschließend klicken Sie bitte auf den blauen Button „Übernehmen“ und der Zugriffsberechtigte wurde der Abteilung als dieser eingetragen.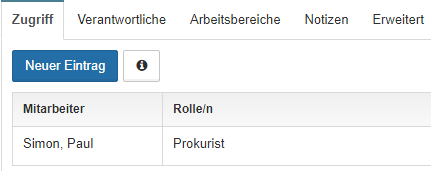 Als weiterer Punkt können Verantwortliche für die Abteilung angelegt werden. Auch hier wird wieder der blaue Button „Neuer Eintrag“ gedrückt um einen Verantwortlichen Mitarbeiter zu bestimmen. Im geöffneten Fenster können Sie dann wieder die Abteilung wählen und den Mitarbeiter bestimmen, der dieser Abteilung in verantwortlicher Position zugeordnet werden soll. Dies kann im Nachgang auch mehrfach geschehen, falls es mehrere Verantwortliche geben soll.
Als weiterer Punkt können Verantwortliche für die Abteilung angelegt werden. Auch hier wird wieder der blaue Button „Neuer Eintrag“ gedrückt um einen Verantwortlichen Mitarbeiter zu bestimmen. Im geöffneten Fenster können Sie dann wieder die Abteilung wählen und den Mitarbeiter bestimmen, der dieser Abteilung in verantwortlicher Position zugeordnet werden soll. Dies kann im Nachgang auch mehrfach geschehen, falls es mehrere Verantwortliche geben soll.