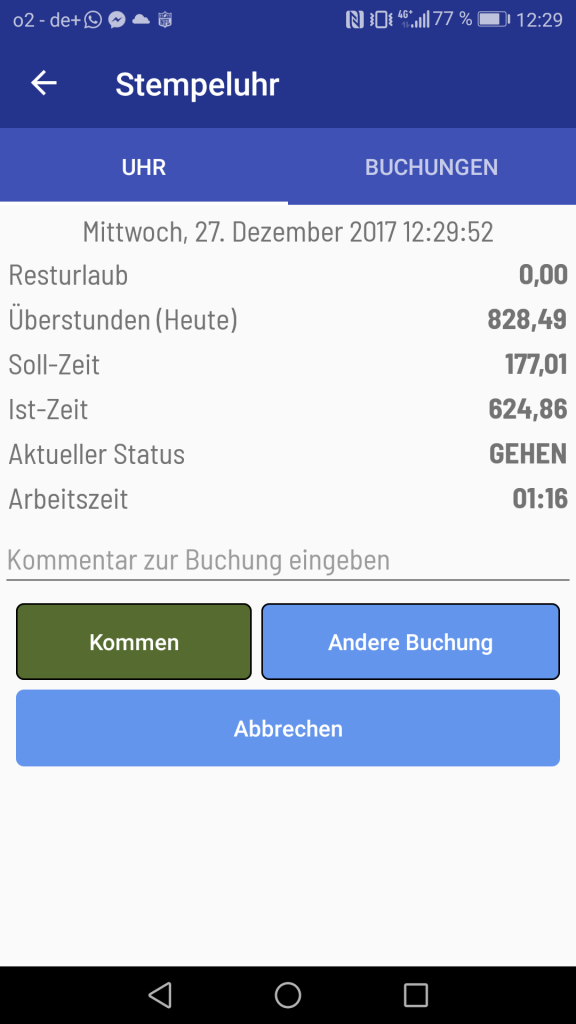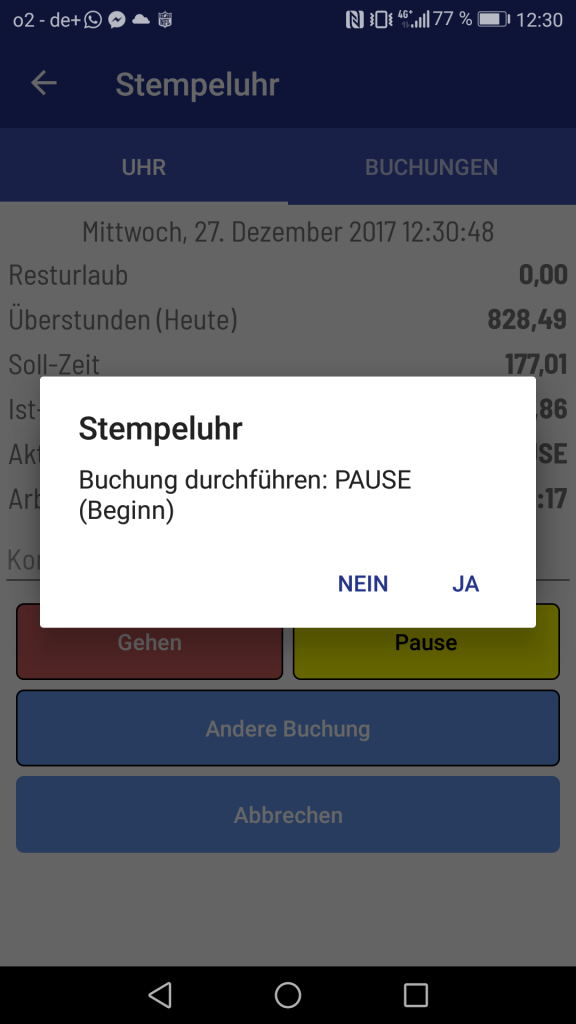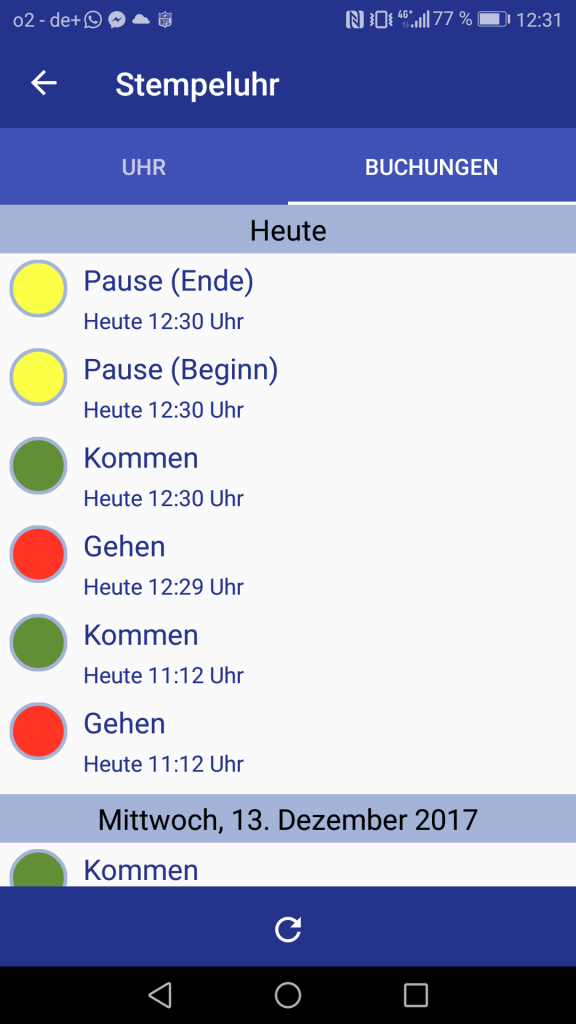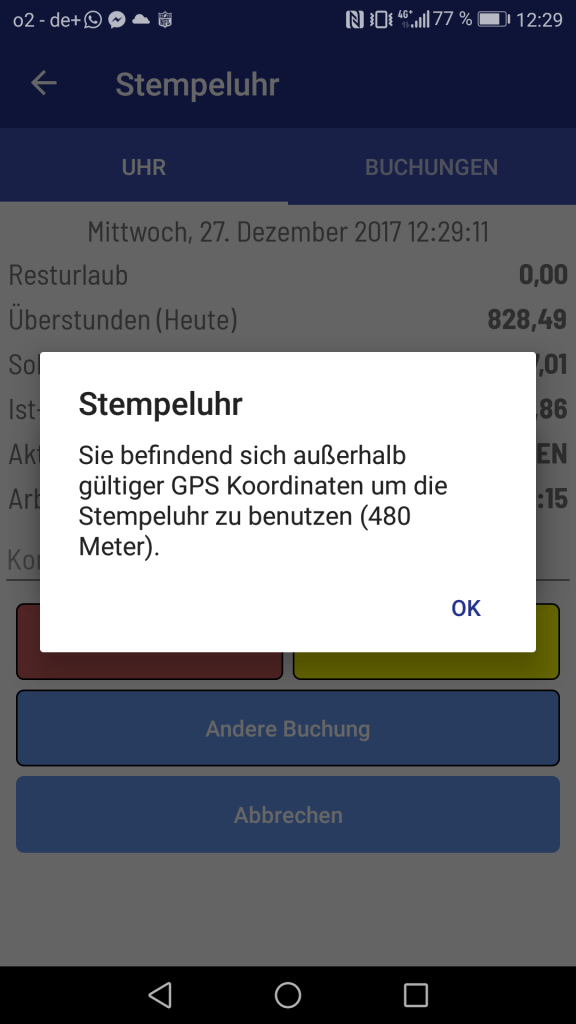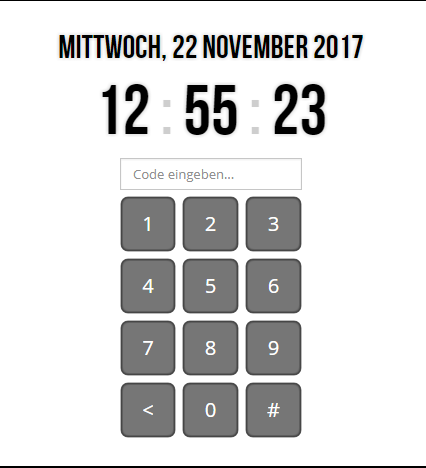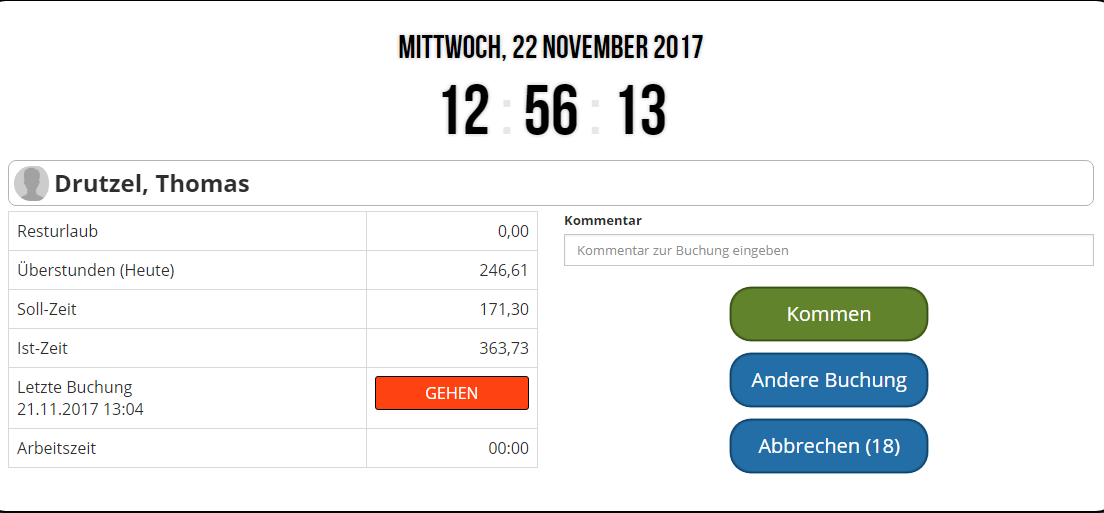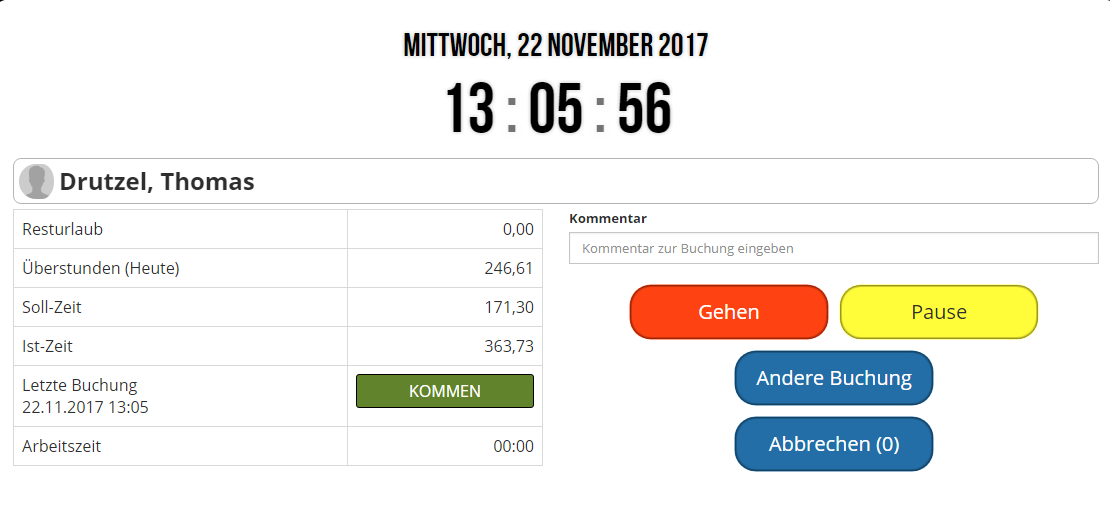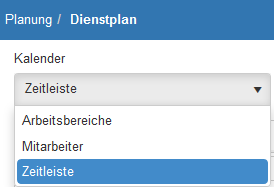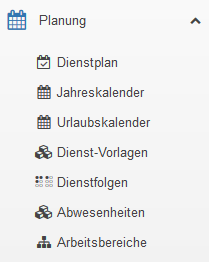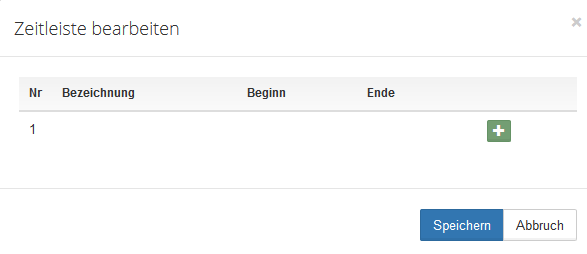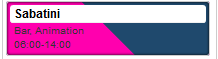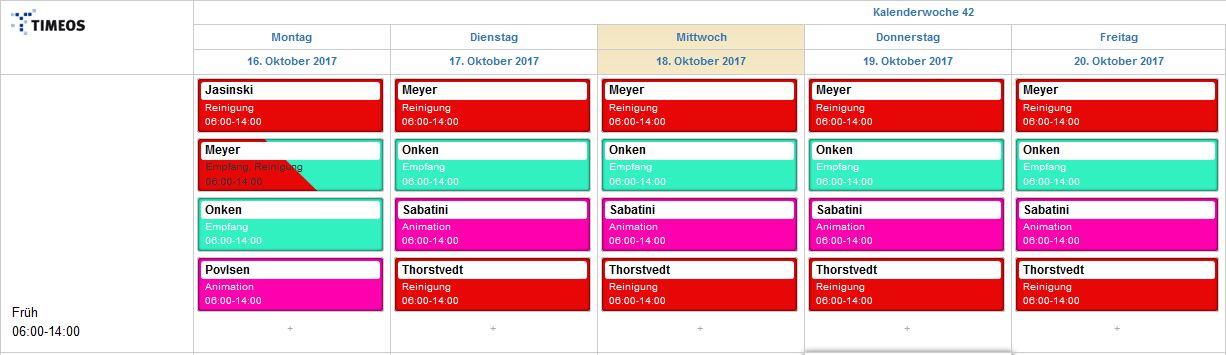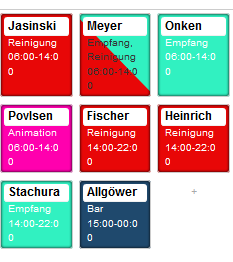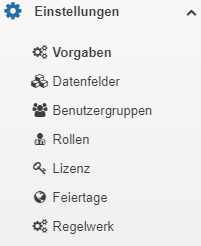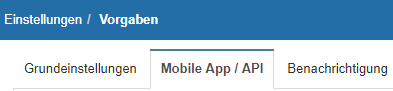Stempelfunktion Smartphone von TIMEOS!
In Hollywood werden Oscars vergeben, unsere Kunden vergeben eine ähnliche Auszeichnung durch Ihre Zufriedenheit an uns. Besonders beliebt innerhalb unserer Softwarelösung TIMEOS ist die Stempeluhr per App, die sich herrlich durch eine GPS-Einstellung eingrenzen und so auch einstellen lässt. Stempelfunktion Smartphone ist ein, in der heutigen Zeit, unabdingbares Feature.
Zeiterfassung wird sowieso immer als sehr komplex angesehen. Viele Benutzer setzen daher die Prioritäten anders, die Software spezifisch ein, bzw. bilden verschiedene Einstellungen mit TIMEOS ab.
Obgleich Sie die Zeiterfassung als solche nutzen und Ihre erstellten Dienstpläne zeitlich erfassen lassen oder ob Sie den Mitarbeitern eine minütlich genaue Zeiterfassung via Stempeluhr ermöglichen, alles lässt dich innerhalb TIMEOS leicht einstellen und erfassen.
In unserem heutigen Einblick wollen wir Ihnen das Feature, die Stempeluhr per App, etwas näher vorstellen.
Stempelfunktion Smartphone:
Die Stempeluhr lässt sich innerhalb der Software leicht aktivieren. Sie brauchen hierfür nur in die Einstellungen gehen, diese finden Sie in der Menüleiste links, und können anschließend den Unterpunkt Vorgaben aufrufen. Folgend öffnet sich eine neue Ansicht, in der Sie den Reiter Zeiterfassung öffnen können. Hier kann nun die Zeiterfassung an sich sowie auch die Stempeluhr aktiviert werden. Hierzu müssen in den entsprechenden Kästchen die Haken gesetzt werden. Weitere Einstellungsmöglichkeiten sind optional. Die Stempeluhr benötigt zudem noch ein Passwort, mit der Sie sich in die Stempeluhr einloggen können. Dieses Passwort ist immer in der Einstellung sichtbar.
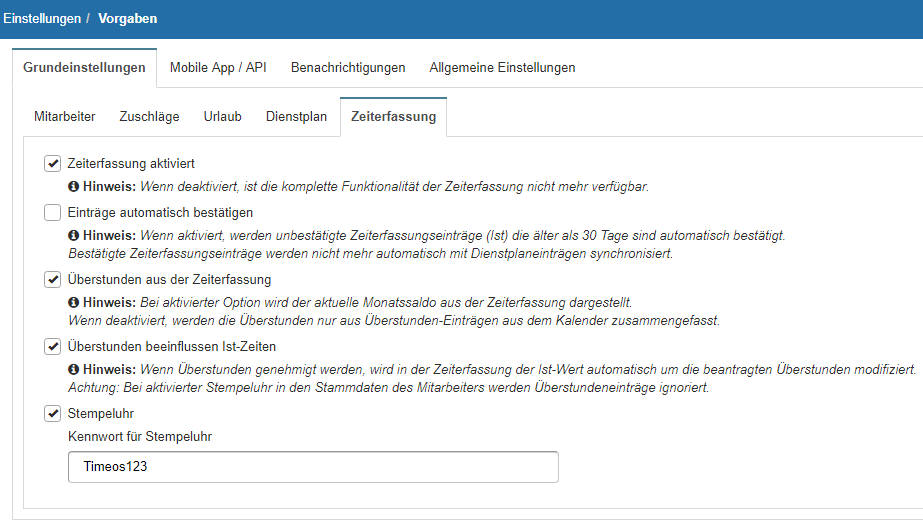 Sobald die Stempeluhr aktiviert ist, wichtig ist den blauen Button ganz rechts „Speichern“ zu klicken, wird es von der Software bestätigt und ist als Zeiterfassungsoption aktiv. Auch wenn die Stempeluhr aktiv ist, kann die Zeit dennoch auch via Dienstplan erfasst werden. Sie haben die Möglichkeit Mitarbeiter spezifisch die Zeiterfassung einzustellen, so werden die Ist-Zeiten entweder per Dienstplan oder per Stempeluhr erfasst. Einfach in das Bearbeitungsfeld eines Mitarbeiters klicken und dort unter dem Reiter „Arbeitszeiten“ die Funktion einstellen.
Sobald die Stempeluhr aktiviert ist, wichtig ist den blauen Button ganz rechts „Speichern“ zu klicken, wird es von der Software bestätigt und ist als Zeiterfassungsoption aktiv. Auch wenn die Stempeluhr aktiv ist, kann die Zeit dennoch auch via Dienstplan erfasst werden. Sie haben die Möglichkeit Mitarbeiter spezifisch die Zeiterfassung einzustellen, so werden die Ist-Zeiten entweder per Dienstplan oder per Stempeluhr erfasst. Einfach in das Bearbeitungsfeld eines Mitarbeiters klicken und dort unter dem Reiter „Arbeitszeiten“ die Funktion einstellen.

Sobald die Funktion Zeiterfassung per Stempeluhr eingestellt ist, verlangt die Software für diesen Mitarbeiter einen Pin. Sie können diesen natürlich selbstständig vergeben oder auch durch die Software generieren lassen. Für einen automatisierten Pin klicken Sie einfach auf den blauen Button neben dem Feld Pin (Stempeluhr). Der vergebene Pin ist jederzeit im Menü des Mitarbeiters einsehbar. Ganz wichtig ist natürlich wieder das Übernehmen der Änderungen durch den blauen Button „Speichern“ rechts.
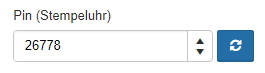
Der entsprechende Mitarbeiter kann sich nun im Web oder auf einem in Ihrem Unternehmen installierten Portal/Tablet/PC einloggen und seine Zeiten per Stempeluhr erfassen.
Die Ansicht die der Mitarbeiter vorfindet, dokumentieren wir in den nachfolgenden Screenshots.
Button Stempeluhr

Anmeldung Stempeluhr

Ansicht Login Mitarbeiter
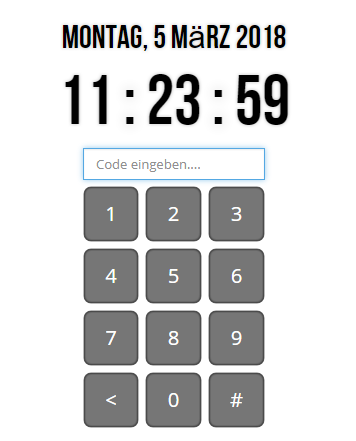
Ansicht Mitarbeiter persönliches Menü
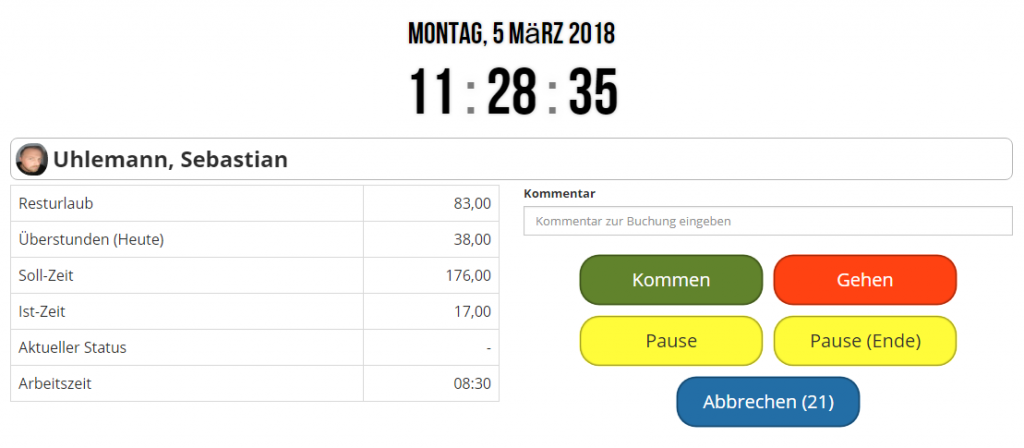
Sollen diese Möglichkeiten auch per Smartphone möglich sein, können sie dies natürlich auch leicht und schnell einstellen. Auch hier ist wieder der Menüpunkt Einstellungen und die Vorgaben anzuwählen.
Anschließend muss der Reiter Mobile App/API gewählt werden.
Hier kann man nun die Stempeluhr per App einrichten. Zudem können auch Einstellungen zum Smartphone vorgenommen werden.
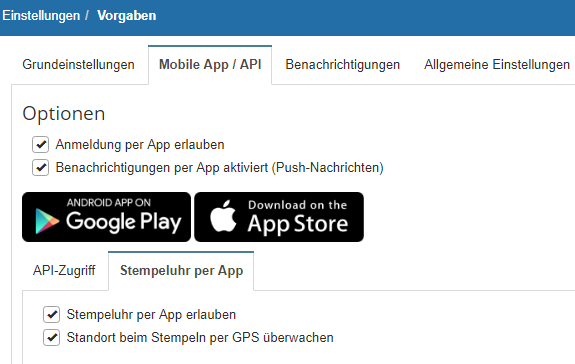
Optional können Sie einstellen ob Sie einen Standort per GPS überwachen wollen. Hier ist es möglich so viele Standorte einzugeben, wie von Ihnen benötigt werden. Gerade für Außendienstmitarbeiter eine hervorragende Möglichkeit, die Zeiten genau zu erfassen. Ebenso können so mehrere Firmenstandorte abgebildet werden. Die jeweiligen Standorte lassen sich präzise einrichten und ein Radius, der verschieden groß definiert werden kann, grenzt den Raum ein in dem die Zeiten erfasst werden können. Befindet sich ein Mitarbeiter außerhalb eines vorgegebenen Radius, kann keine Buchung erfolgen. So ist eine Sicherheit gegeben, dass der Mitarbeiter auch wirklich dort ist, wo die Zeiten erfasst werden können.
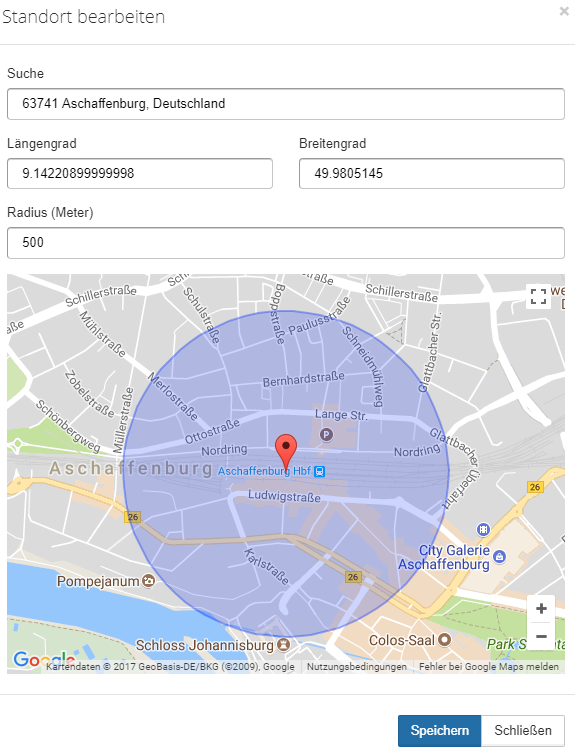
Entsprechende Beispiele wie eine Buchung per Smartphone aussieht, sowie das eine Meldung erscheint sofern sich der Mitarbeiter außerhalb der bestimmten Koordinaten befindet, sehen Sie hier:
Smartphone-App
Die Anzahl der „Erlaubte Standorte“ lässt sich beliebig erhöhen. Auch können Standorte als aktiv oder inaktiv definiert werden.

Wir danken allen Kunden, Partnern und Freunden von TIMEOS, die dieses Feature nutzen und uns diese Wertschätzung entgegenbringen.
Vielleicht nutzen ja auch Sie bald TIMEOS – Ihre Zeit wird es Ihnen danken!