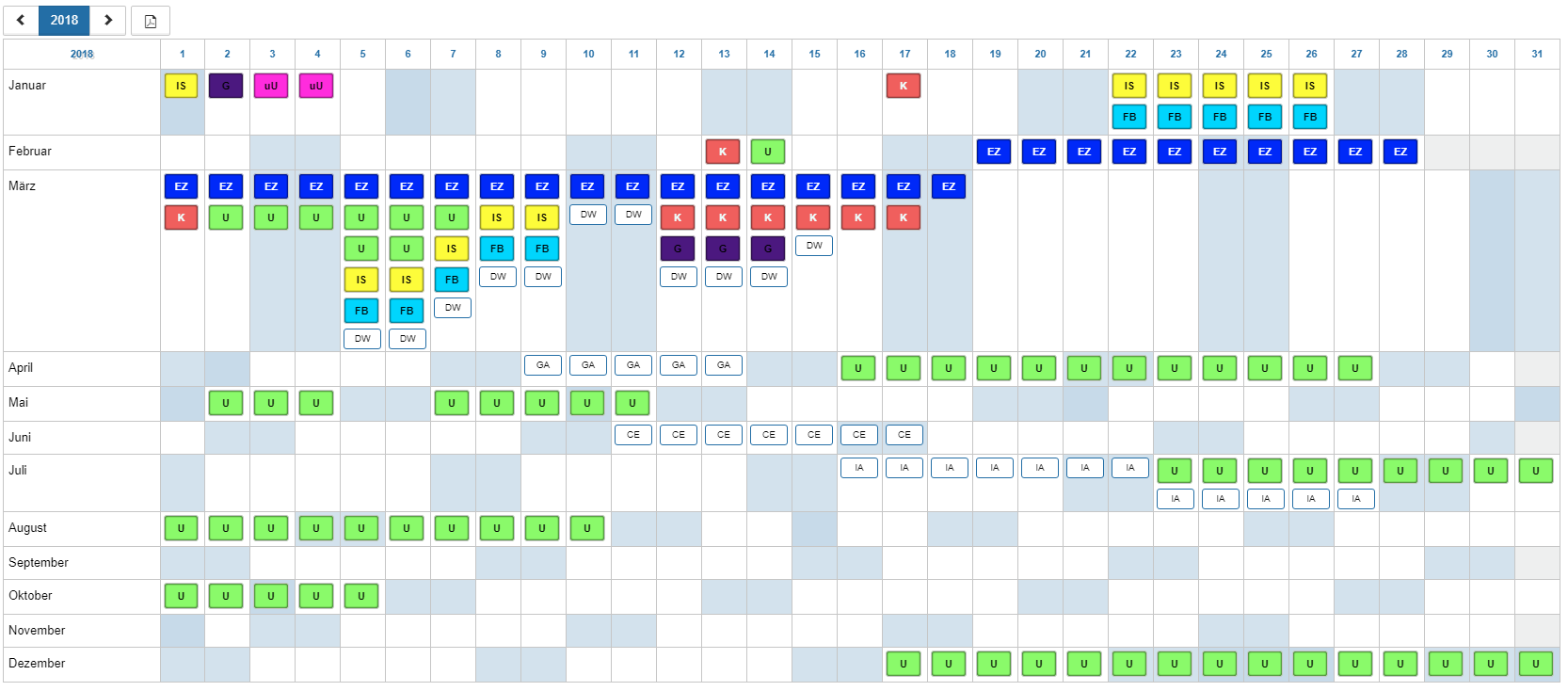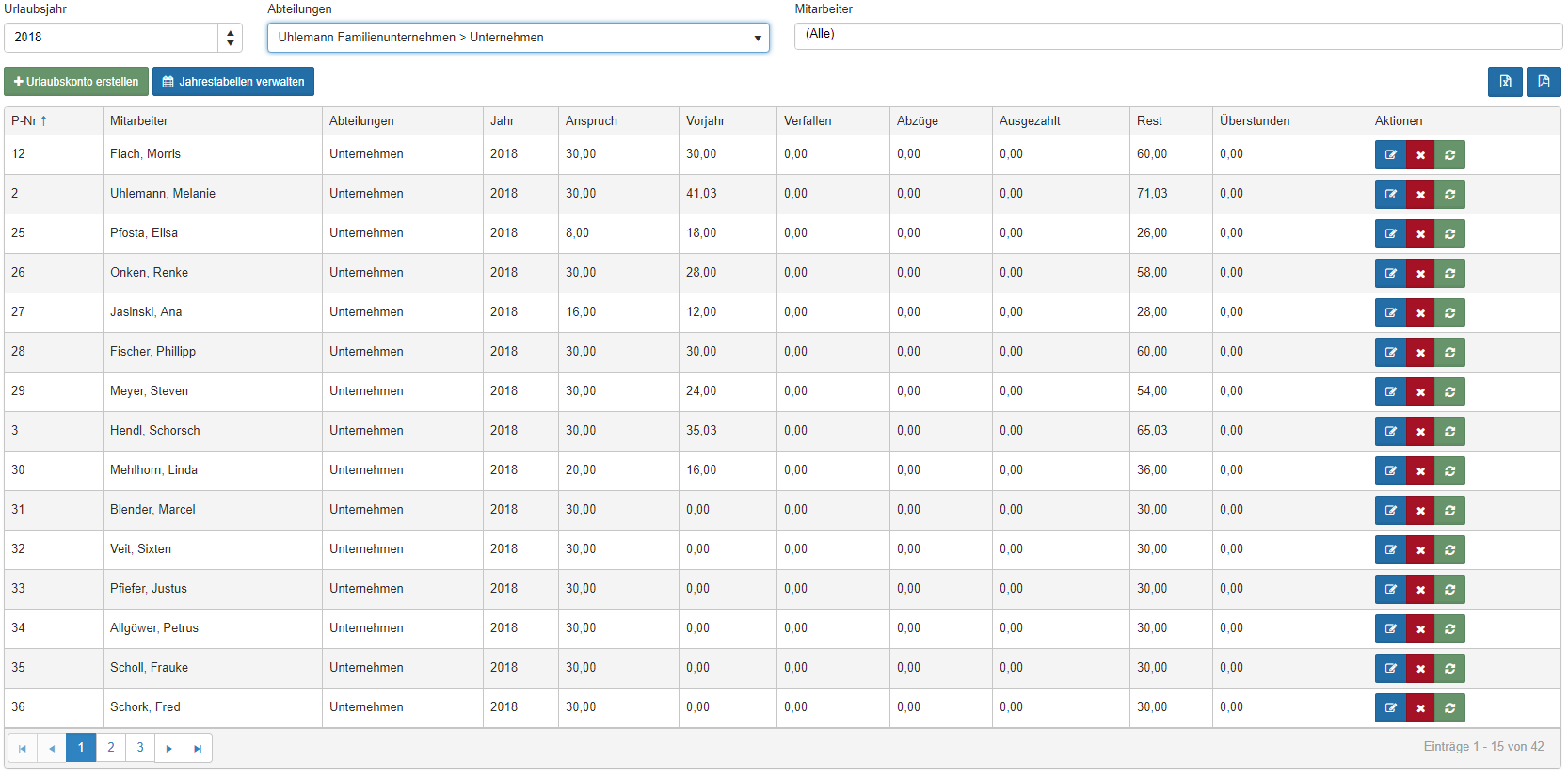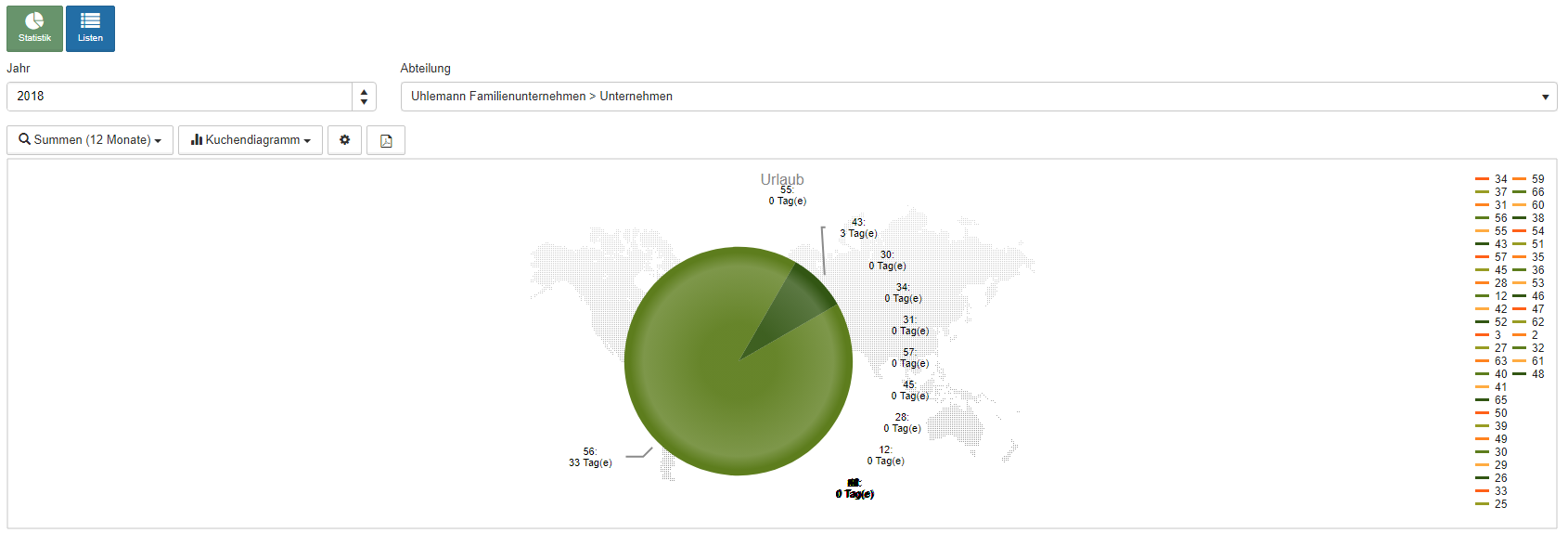Benachrichtigungen – breit aufgestellt mit TIMEOS
Die Zeiten in denen Brieftauben die Nachrichten überbracht haben, mussten irgendwann der ersten Postkutsche und anschließend den mobilen Postzustellern weichen. Mittlerweile finden viele sogar diese Art der Nachrichtenzustellung altmodisch, da sich vieles deutlich weiterentwickelt hat. So kann man heutzutage E-Mails versenden, Kurznachrichten oder Texte innerhalb eines Messengers schreiben und versenden, ja sogar Nachrichten sprechen, aufzeichnen und versenden geht heute problemlos mit dem Smartphone. Benachrichtigungen sind mittlerweile aus der digitalen Welt nicht mehr wegzudenken.
Das Thema Benachrichtigungen bildet auch in TIMEOS ein großes Spektrum. So können Sie jedem Mitarbeiter auf sein Smartphone Push-Benachrichtigungen senden, die eingetragenen Dienste im Smartphone-Kalender anzeigen lassen, per Knopfdruck Dienstpläne verschicken, E-Mail Benachrichtigungen versenden, Nachrichten speziell Diensten zuweisen, und entscheiden ob das Benachrichtigungssystem aktiv sein soll oder nicht.
Einen großen Mehrwert stellt beispielsweise das Benachrichtigungssystem an sich dar. Mitarbeiter müssen nicht mehr an einen Aushang gehen um dort die Dienste der kommenden Wochen oder Monate einzusehen, nein, sie bekommen alles bequem auf Ihr Handy und können so jederzeit Einblick in ihren täglichen Ablauf nehmen.
Das Benachrichtigungssystem lässt sich in TIMEOS ganz leicht einstellen. Das Feld erreichen Sie unter dem Menüpunkt Einstellungen und den dazu gehörenden Vorgaben. Dort wird ein eigener Reiter Benachrichtigungen angezeigt unter dem das besagte Benachrichtigungssystem entweder zu aktivieren oder deaktivierbar ist.
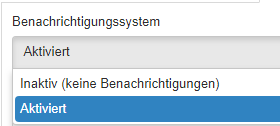
Sobald dieses Benachrichtigungssystem aktiviert ist, kann der Mitarbeiter Benachrichtigungen erhalten, wenn der Administrator diese per Knopfdruck verschickt. Beispielsweise kann dies im Menübereich der Planung geschehen, genauer im Dienstplan selbst. Hier kann der Administrator nun seine geplanten Dienste, zugewiesenen Dienste oder geänderten Dienste separat an jeden einzelnen Mitarbeiter senden. Hierzu kann man ein Symbol einblenden lassen, welches man ebenfalls aber wieder unter den Vorgaben optional einblenden oder ausblenden kann.
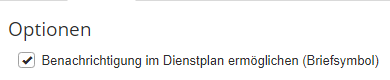
Diese aktivierte Option zeigt sich dann im Dienstplan als Nachrichtensymbol in der Toolbar.

Blinkt das Briefsymbol im Wechsel zwischen schwarzem und weißen Brief, heißt das für den Administrator dass er noch Benachrichtigungen zu versenden hat. Wird das Briefsymbol einzig in weiß angezeigt, hat der Administrator alle nötigen Benachrichtigungen durchgeführt. Bei blinkendem Brief wird dem Administrator durch Klick auf selbigen sofort angezeigt, welche Benachrichtigungen er noch durchzuführen hat.
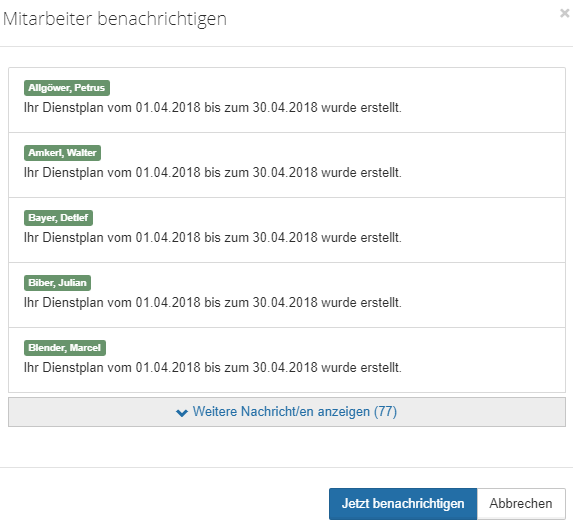 Jetzt kann der Administrator mit einem Klick auf Jetzt benachrichtigen alle Mitarbeiter in einem Rutsch benachrichtigen. Der Mitarbeiter bekommt eine Push-Nachricht auf sein Smartphone innerhalb der TIMEOS App, deren Installierung im Vorfeld natürlich zwingend ist. Natürlich muss auch die Option unter den Vorgaben, Mobile App/API aktiviert sein.
Jetzt kann der Administrator mit einem Klick auf Jetzt benachrichtigen alle Mitarbeiter in einem Rutsch benachrichtigen. Der Mitarbeiter bekommt eine Push-Nachricht auf sein Smartphone innerhalb der TIMEOS App, deren Installierung im Vorfeld natürlich zwingend ist. Natürlich muss auch die Option unter den Vorgaben, Mobile App/API aktiviert sein.

Sollte Sich jetzt an einem Dienst eines Mitarbeiters noch nach Versenden der Benachrichtigung etwas ändern, wird das Briefsymbol dem Administrator wieder blinkend angezeigt. Er bekommt dann allerdings nur noch einmal aufgezeigt, dass er betreffenden Mitarbeiter noch einmal neu benachrichtigen muss. Der Rest, der davon unbetroffen war, bleibt von der Änderungsbenachrichtigung unbelastet.
Desweiteren kann der Administrator auch entscheiden welche Benachrichtigungen er im Bereich der Dienste noch versenden möchte. Auch hierzu kann er wieder in den Einstellungen unter den Vorgaben optionale Einstellungen treffen.
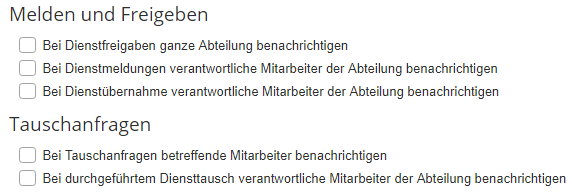
Eine weitere Option die der Administrator einstellen kann, ist die des E-Mail Versands. Diesen kann man unter dem Reiter E-Mail, der ebenfalls unter den Benachrichtigungen zu finden ist, einstellen.
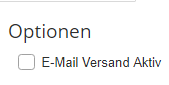
Sobald der Haken gesetzt ist, kann der Administrator die E-Mail Benachrichtigung voreinstellen. Hierzu gehört der Modus, entweder über einen eigenen Mailserver oder Intern.
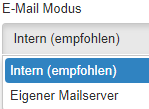
Eine Benachrichtigungsvorlage via E-Mail ist durch den Administrator auch voreinstellbar.
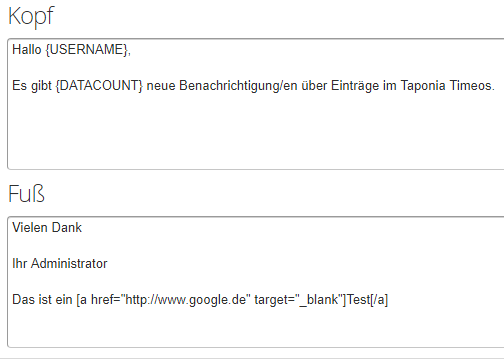
Zu guter Letzt kann der Administrator auch noch eine Wartung einstellen. Hier wird eine eigen definierbare Zeit eingestellt, nach der die Nachrichten automatisch vom System gelöscht werden.
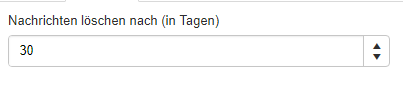
Einen durchaus großen, wie wichtigen Platz, nimmt auch das Thema Benachrichtigung bei Anträgen ein. Auch hier stehen dem Administrator einige Optionen zur Auswahl.
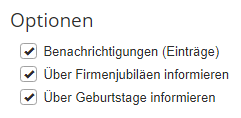
Optional kann auch entschieden werden wer bei Antragsstellung informiert werden soll. Hier greift die Software dann auf den Genehmigungsprozess der Anträge zurück, sofern die Option Stufenweise Benachrichtigung eingestellt ist.
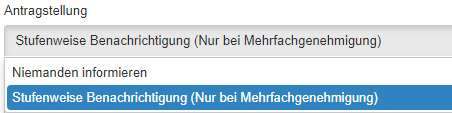
Als weitere Option kann der Administrator nun noch einstellen wie die Benachrichtigung innerhalb einer Abteilung vollzogen werden soll.
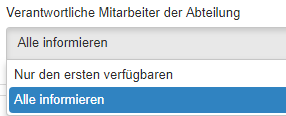
Dienste können aber auch noch anderweitig via Benachrichtigung verfügbar gemacht werden. Hier bedarf es einer Einstellung, die entweder je Mitarbeiter oder je Abteilung optional eingestellt werden kann.
Der iCal-Download.
Sobald Sie diese Funktion aktivieren, bekommt der Mitarbeiter seine Dienste in seinem eigenen Smartphone Kalender angezeigt und wird dadurch über seine Dienstzeiten informiert. Wenn Sie diese Option im Stammdatenmenü des Mitarbeiters, das Sie unter Personal finden, in den Einstellungen aktivieren, bekommt er nur seine eigenen Dienste angezeigt.

Manchmal ist es aber auch wichtig, dass die Mitarbeiter nicht nur Ihre eigenen Dienste, sondern auch die Dienste der Kollegen aus der gleichen Abteilung einsehen können. Für diesen Zweck hat der Administrator auch die Möglichkeit den iCal-Download für die komplette Abteilung freizugeben. So haben alle sich darin befindenden Mitarbeiter Einsicht in alle Dienste Ihrer Abteilung im persönlichen Smartphone Kalender. (Eigene Dienste + Dienste der Kollegen)
Um Dies einzustellen müssen Sie unter Personal auf die Abteilung klicken und dort den Reiter Erweitert auswählen. Sie können dabei sogar noch definieren ob etwaige Einträge aus Unterordnern ebenfalls synchronisiert werden sollen.
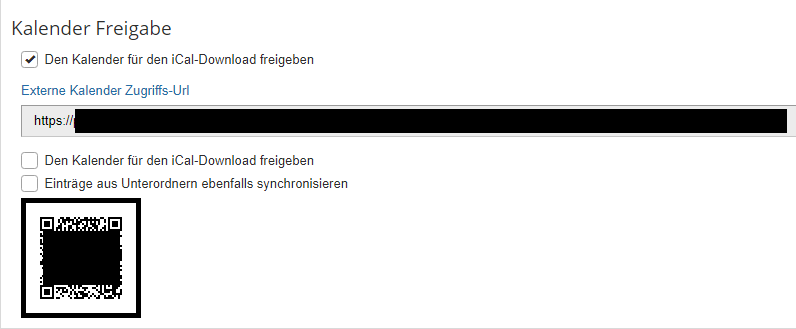
Eine weitere Möglichkeit mit TIMEOS Mitarbeiter zu benachrichtigen haben Sie mittels Diensten an sich. Zu jedem in Ihrem Unternehmen vorhandenen Dienst können Sie sich eine Nachricht für den Mitarbeiter anzeigen lassen. Hierzu müssen Sie sich ein Datenfeld anlegen. Diese Option finden Sie unter den Einstellungen und dann entsprechendem Menüpunkt Datenfelder.
Klicken Sie hierzu auf Datenfeld erstellen und geben Sie Ihrem neuen Feld die Bezeichnung die Sie ausgewählt haben. (Nachricht, Message, etc.) Wichtig ist auch noch der Feldtyp. Der Sollte natürlich für ein Benachrichtigungsfeld auf Textfeld stehen.
Dieses Datenfeld weisen Sie dann entsprechenden Diensten oder auch nur einem speziellen Dienst zu. Hierzu müssen Sie den gewünschten Dienst anklicken und unter dem Reiter Datenfelder Ihr neu erstelltes Datenfeld zuweisen.
Klicken Sie auf Neuer Eintrag und fügen Ihr gewünschtes Datenfeld dem Dienst zu. Beachten müssen Sie hier zwei Dinge, die nach dem hinzufügen auf den Plan treten. Das erste Merkmal ist ein Auge welches unter Optionen innerhalb der Datenfelder angezeigt wird. Dieses Symbol besagt, dass dieses Datenfeld in Ihrem Dienst sichtbar ist. Dazu muss es grün hinterlegt sein, welches mittels Klick auf das Symbol variiert werden kann. Gleich verhält es sich bei zweitem Merkmal dieser Option, der Glocke. Direkt neben dem Augensymbol ist auch ein Glockensymbol zu sehen. Die Glocke steht für Pflichtfeld bei Dienstvergabe. Das heißt, ist Ihre Glocke grün hinterlegt, MUSS bei einem Diensteintrag dieses Dienstes etwas in das Feld, dass Sie unter Datenfelder angelegt haben, eingetragen werden. Ist das Symbol weiß hinterlegt, ist eine solche Eintragung optional aber nicht zwingend nötig. Durch den Speichervorgang wurde Ihr Datenfeld dem Dienst zugewiesen und Sie können nun bei Ihrer Dienstplanung jedem Dienst, den Sie unter dieser Dienstvorlage eintragen, eine Nachricht hinzufügen.
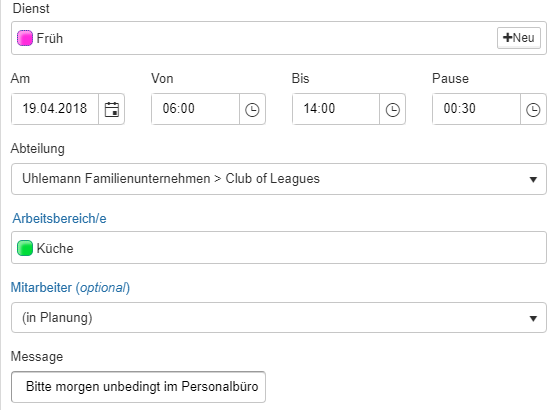
Sobald der Dienst gespeichert ist, erscheint die Nachricht im Diensteintrag des Mitarbeiters und er wird sofort informiert, was er innerhalb seiner Dienstzeit zu tun hat.
Ansicht Dienstplan:

Ansicht Diensteintrag Mitarbeiter:

Eine weitere Art der Kommunikationsmöglichkeiten in TIMEOS ist die Kommentarfunktion innerhalb der Stempeluhr. Hier kann jeder Mitarbeiter einen Kommentar hinterlassen, egal welche Buchung er tätigt. Zu jeder Buchung ist ein Kommentar möglich, beispielsweise also 4 Kommentare pro Tag. (Kommen Buchung, Pausen Anfang Buchung, Pause Ende Buchung, Gehen Buchung)
Dieser Kommentar wird dem Administrator bei der Buchung angezeigt.
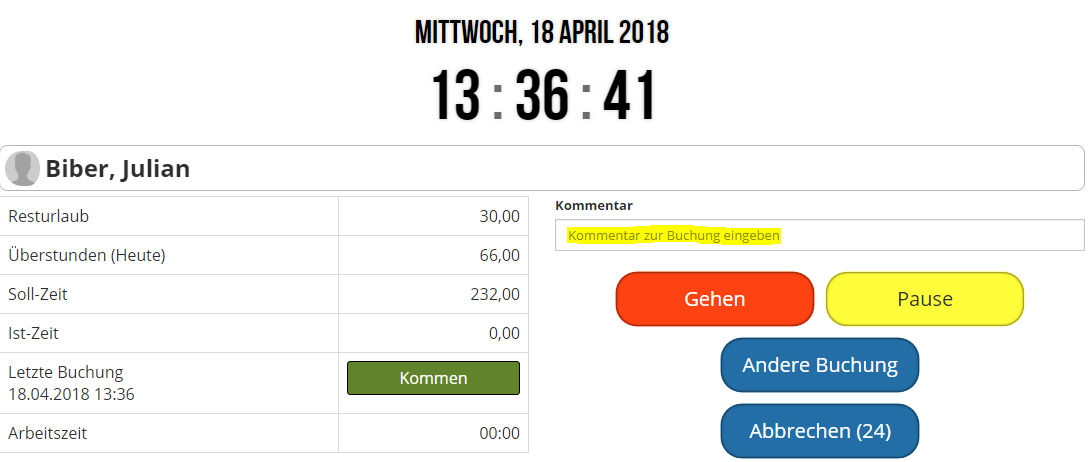
Benachrichtigungen sind ein großer Vorteil von TIMEOS. Egal ob per Web oder per App. Sie sind in jedem Fall perfekt vernetzt und bekommen Ihre Nachrichten bequem und einfach entweder direkt auf das Smartphone oder auf den PC, bzw. in Ihr E-Mail Postfach.
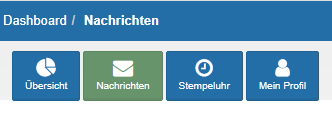 Dort können nun alle Mitarbeiter der gleichen Abteilung miteinander kommunizieren. Nachrichten können an einzelne Mitarbeiter oder an die entsprechende Abteilung gesendet werden. Jeder Mitarbeiter verfügt im Dashboard über sein eigenes Menü.
Dort können nun alle Mitarbeiter der gleichen Abteilung miteinander kommunizieren. Nachrichten können an einzelne Mitarbeiter oder an die entsprechende Abteilung gesendet werden. Jeder Mitarbeiter verfügt im Dashboard über sein eigenes Menü.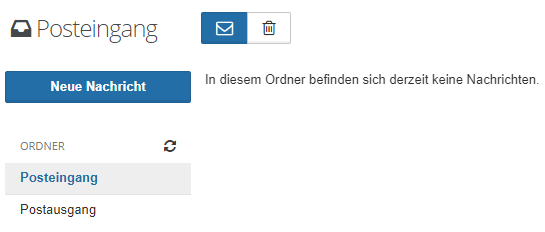
![]()
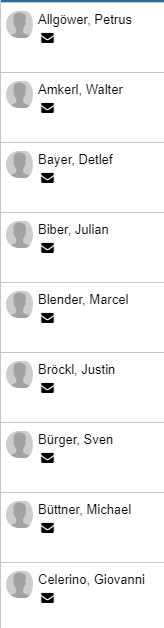
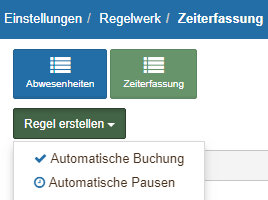

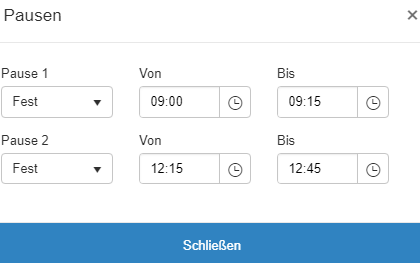

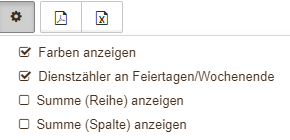
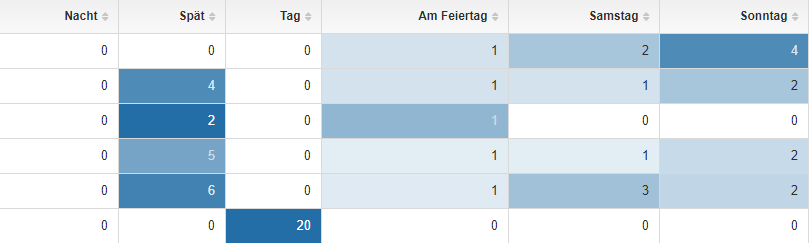
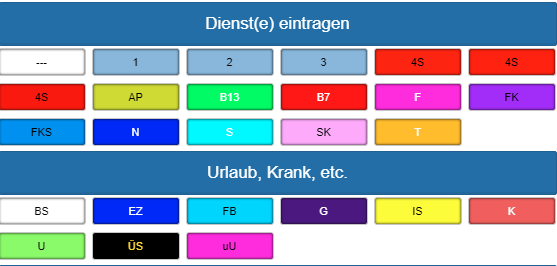



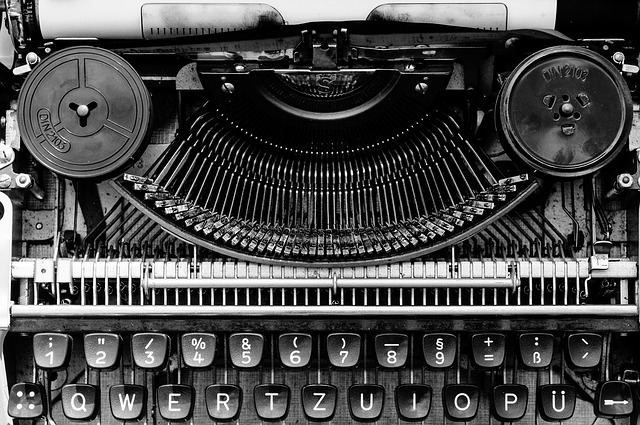




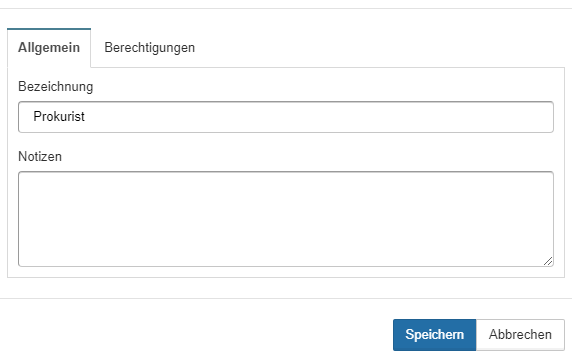
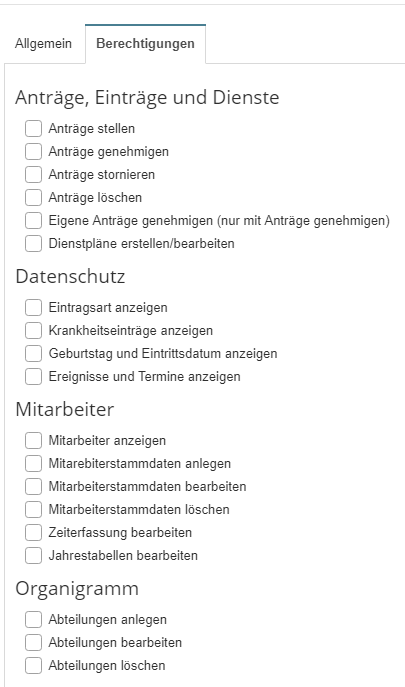 Vergeben Sie die Rechte für die spezifischen Punkte, die Ihre neue Rolle beinhalten muss durch Setzen eines Hakens in betreffendem Kästchen. Abschließend Speichern Sie Ihre Eingaben mittels des blauen Buttons „Speichern„.
Vergeben Sie die Rechte für die spezifischen Punkte, die Ihre neue Rolle beinhalten muss durch Setzen eines Hakens in betreffendem Kästchen. Abschließend Speichern Sie Ihre Eingaben mittels des blauen Buttons „Speichern„.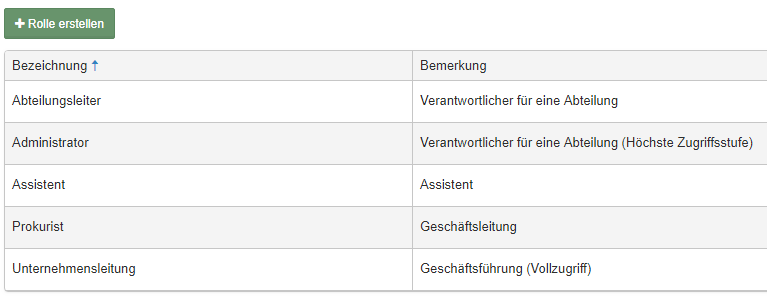
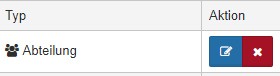
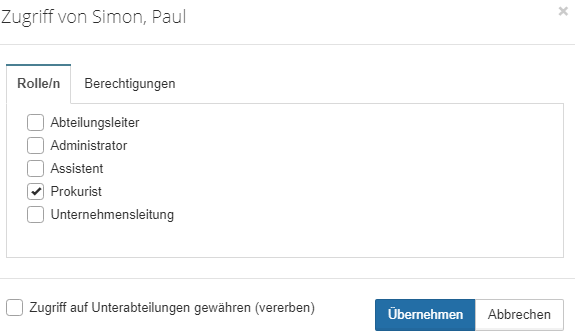 Ebenso können Sie die Berechtigungen noch einmal erweitern. Bereits getroffene Berechtigungseinstellungen unter dem Menüpunkt „Rollen“ sind voreingestellt und können an dieser Stelle nicht mehr verändert werden. (Änderungen im Menüpunkt Rollen jederzeit möglich)
Ebenso können Sie die Berechtigungen noch einmal erweitern. Bereits getroffene Berechtigungseinstellungen unter dem Menüpunkt „Rollen“ sind voreingestellt und können an dieser Stelle nicht mehr verändert werden. (Änderungen im Menüpunkt Rollen jederzeit möglich)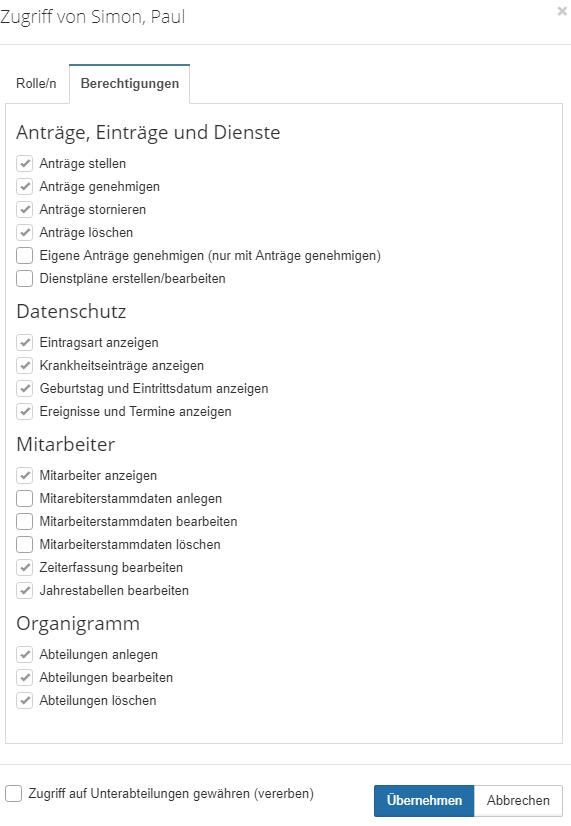 In jedem Bearbeitungsfeld dieses Fensters können auch Vererbungen für eine etwaige Unterabteilung gewährt werden. Soll dies geschehen muss das zugehörige Kästchen angehakt sein. Abschließend klicken Sie bitte auf den blauen Button „Übernehmen“ und der Zugriffsberechtigte wurde der Abteilung als dieser eingetragen.
In jedem Bearbeitungsfeld dieses Fensters können auch Vererbungen für eine etwaige Unterabteilung gewährt werden. Soll dies geschehen muss das zugehörige Kästchen angehakt sein. Abschließend klicken Sie bitte auf den blauen Button „Übernehmen“ und der Zugriffsberechtigte wurde der Abteilung als dieser eingetragen.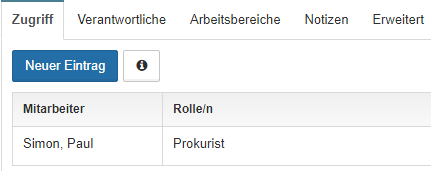 Als weiterer Punkt können Verantwortliche für die Abteilung angelegt werden. Auch hier wird wieder der blaue Button „Neuer Eintrag“ gedrückt um einen Verantwortlichen Mitarbeiter zu bestimmen. Im geöffneten Fenster können Sie dann wieder die Abteilung wählen und den Mitarbeiter bestimmen, der dieser Abteilung in verantwortlicher Position zugeordnet werden soll. Dies kann im Nachgang auch mehrfach geschehen, falls es mehrere Verantwortliche geben soll.
Als weiterer Punkt können Verantwortliche für die Abteilung angelegt werden. Auch hier wird wieder der blaue Button „Neuer Eintrag“ gedrückt um einen Verantwortlichen Mitarbeiter zu bestimmen. Im geöffneten Fenster können Sie dann wieder die Abteilung wählen und den Mitarbeiter bestimmen, der dieser Abteilung in verantwortlicher Position zugeordnet werden soll. Dies kann im Nachgang auch mehrfach geschehen, falls es mehrere Verantwortliche geben soll.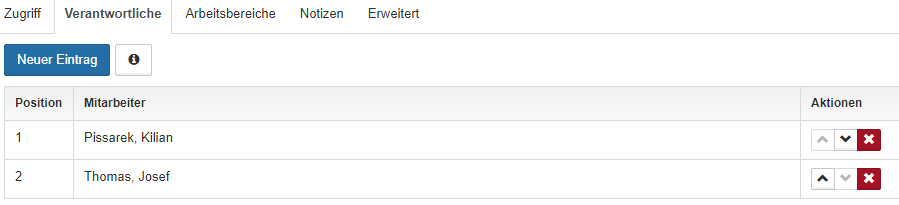
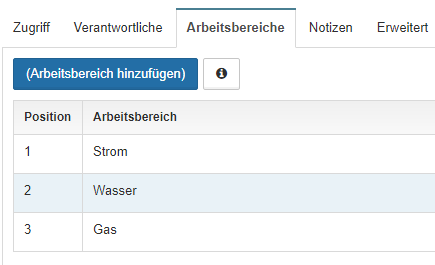
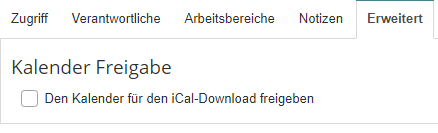
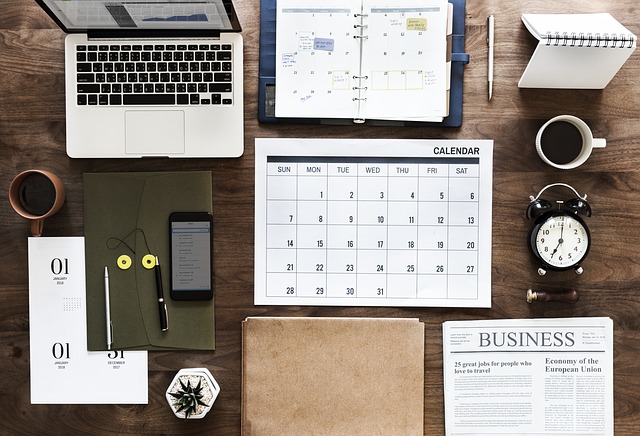
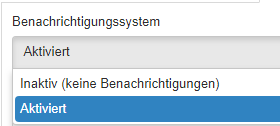
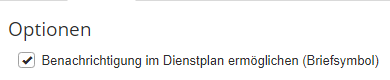
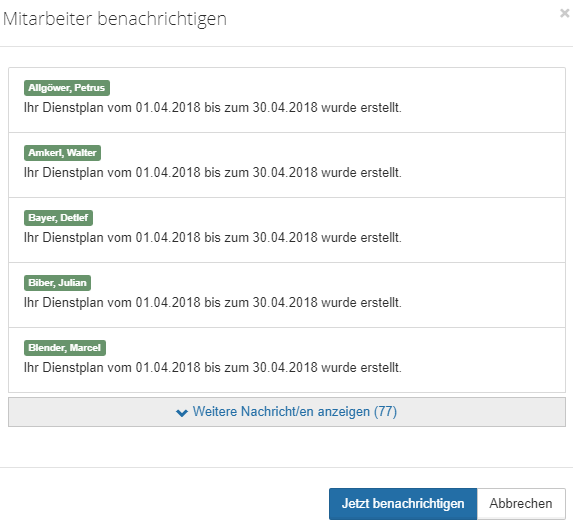 Jetzt kann der Administrator mit einem Klick auf Jetzt benachrichtigen alle Mitarbeiter in einem Rutsch benachrichtigen. Der Mitarbeiter bekommt eine Push-Nachricht auf sein Smartphone innerhalb der TIMEOS App, deren Installierung im Vorfeld natürlich zwingend ist. Natürlich muss auch die Option unter den Vorgaben, Mobile App/API aktiviert sein.
Jetzt kann der Administrator mit einem Klick auf Jetzt benachrichtigen alle Mitarbeiter in einem Rutsch benachrichtigen. Der Mitarbeiter bekommt eine Push-Nachricht auf sein Smartphone innerhalb der TIMEOS App, deren Installierung im Vorfeld natürlich zwingend ist. Natürlich muss auch die Option unter den Vorgaben, Mobile App/API aktiviert sein.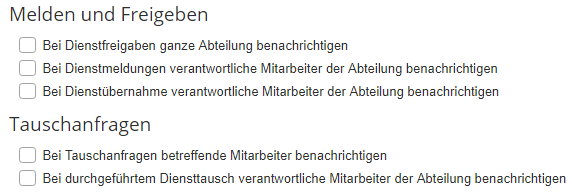
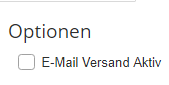
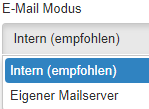
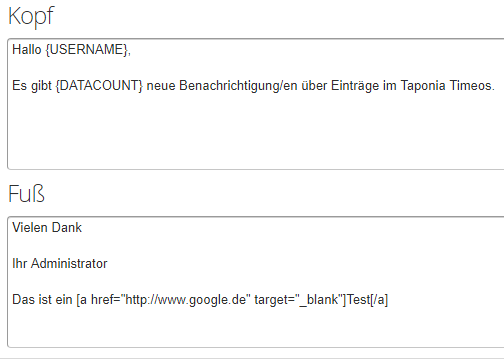
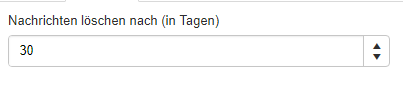
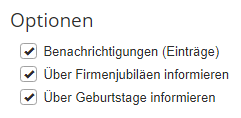
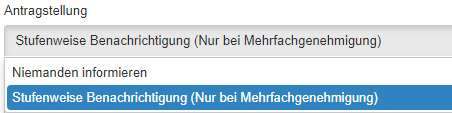
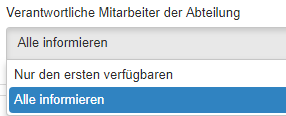

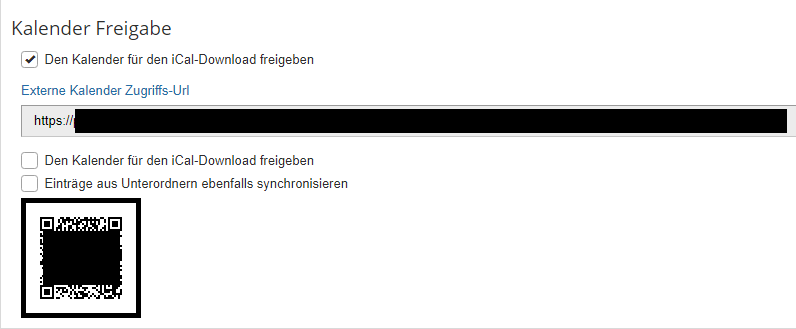
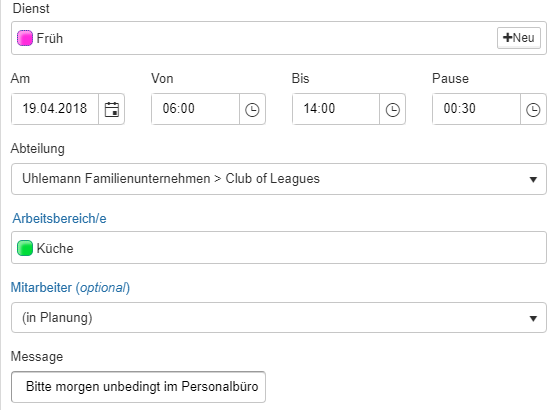


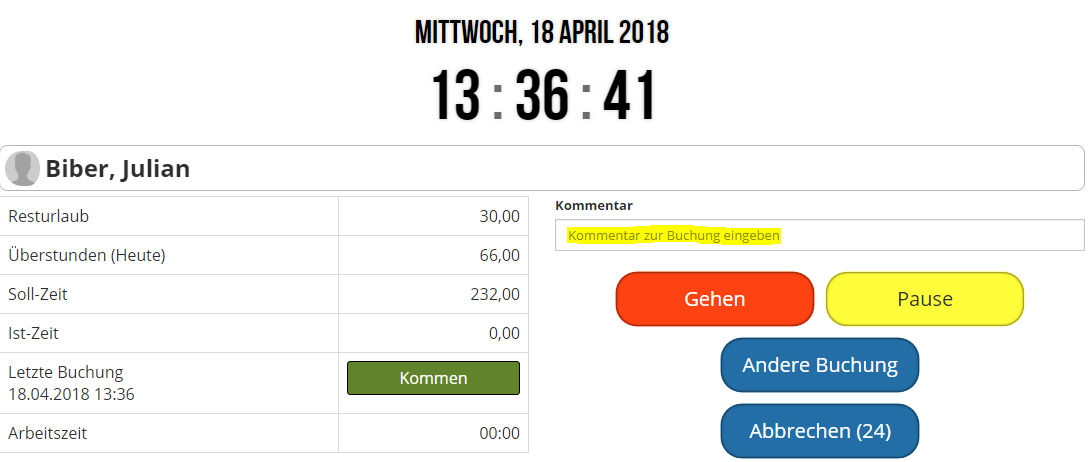

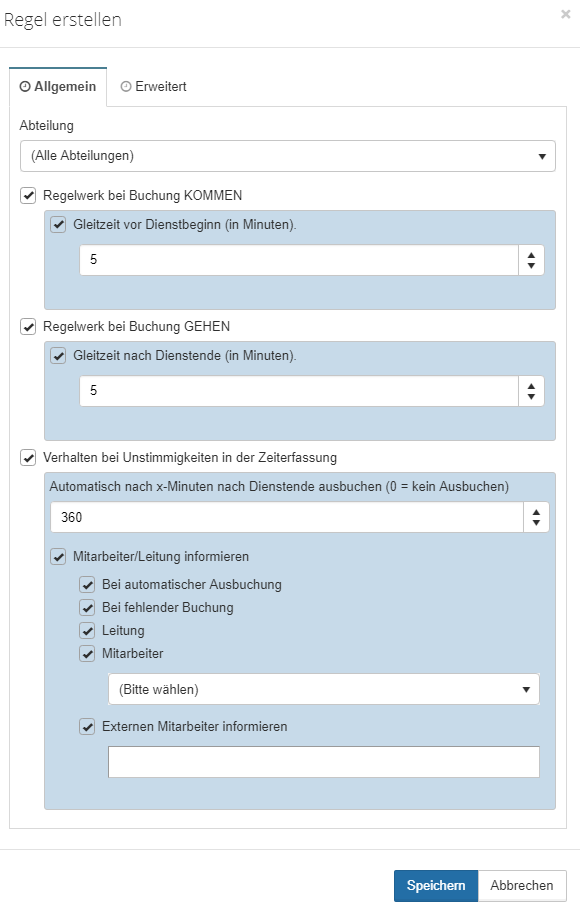
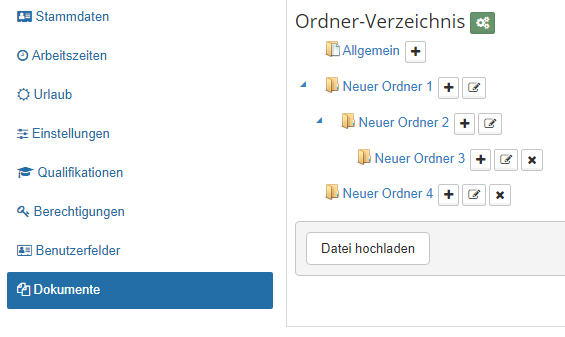
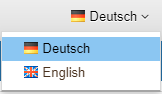
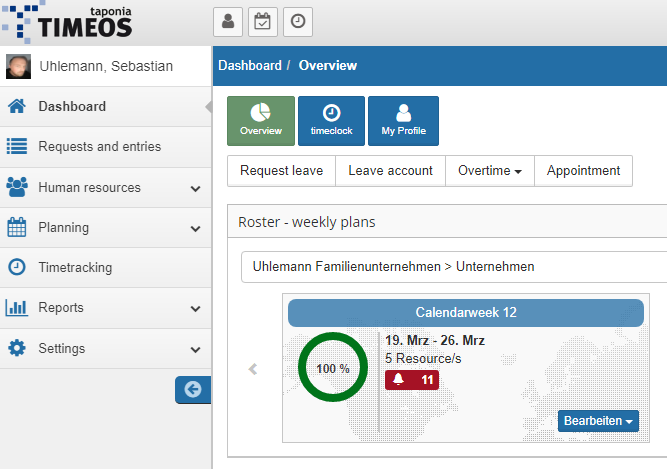

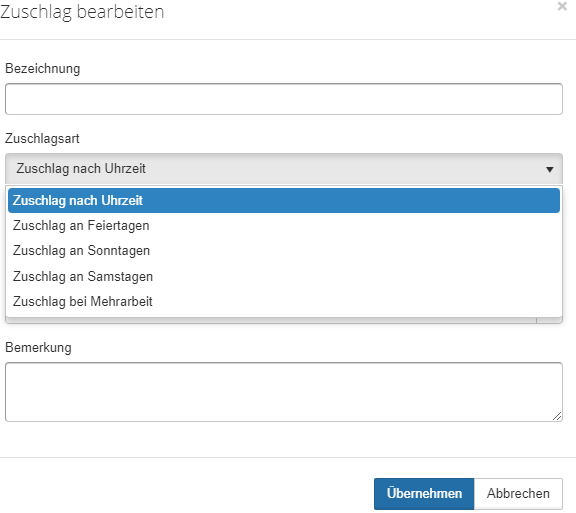
 Auswertung Sonderkonten:
Auswertung Sonderkonten: