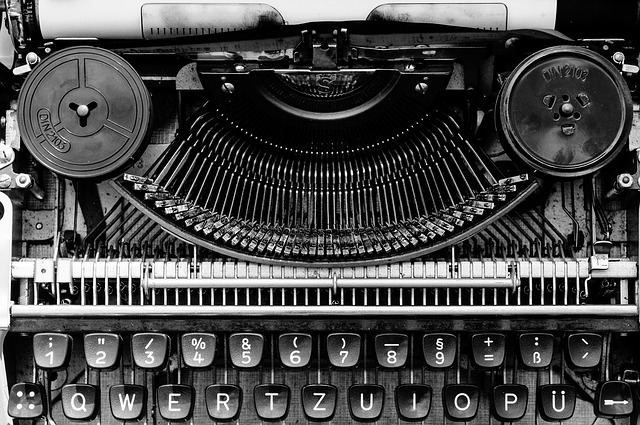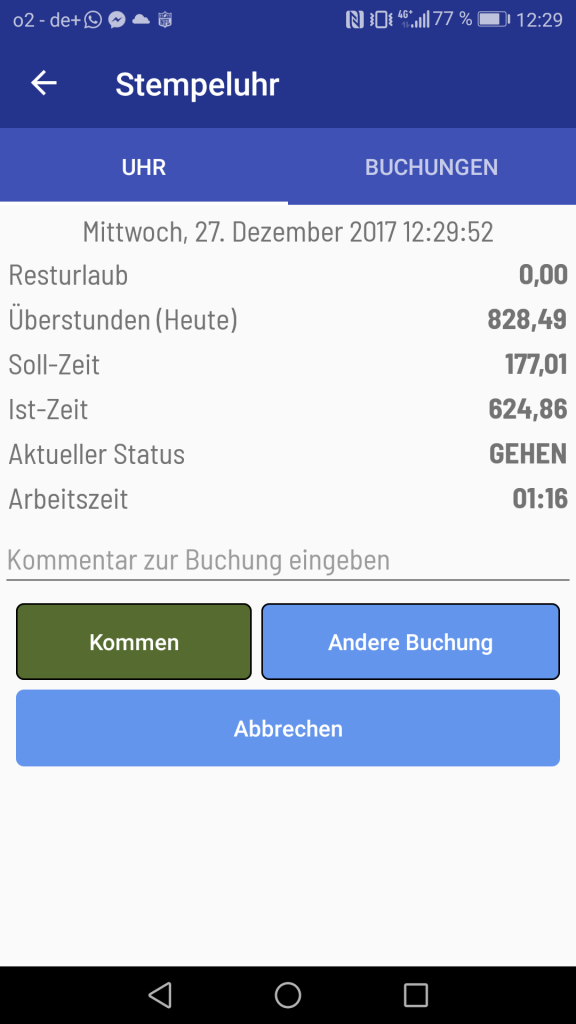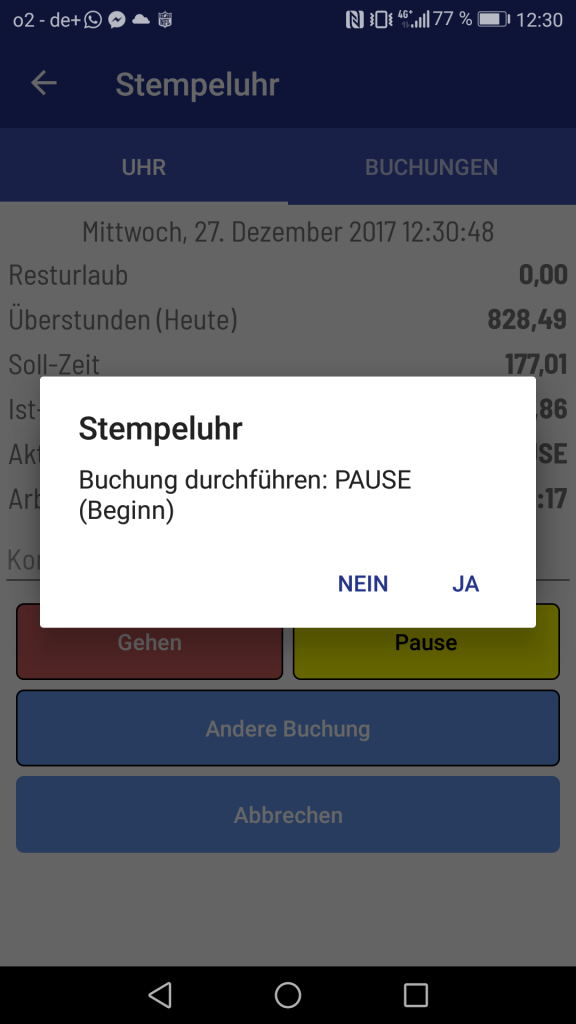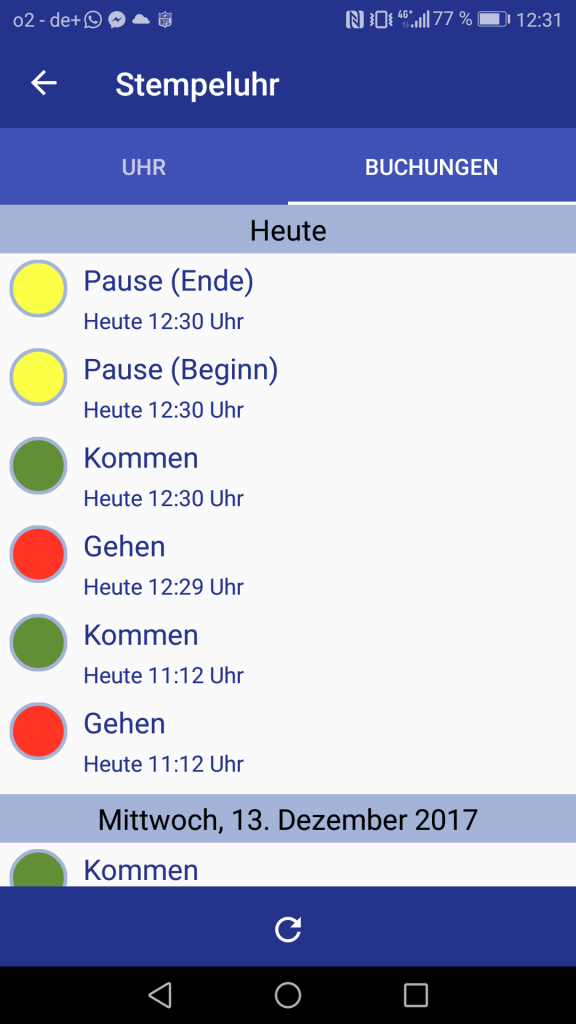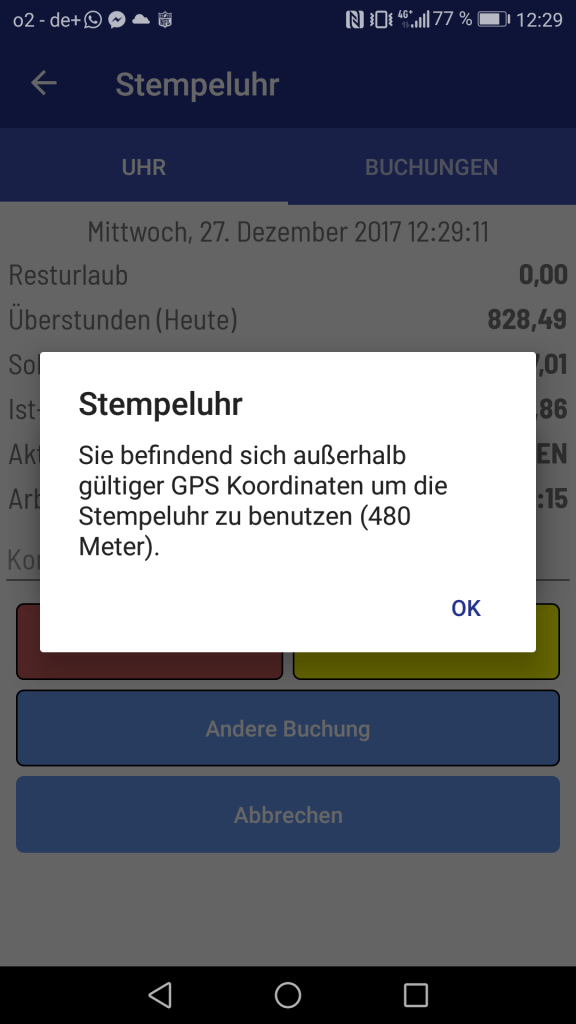Und welche Rolle spielst du?
Titel gibt es viele. Doch nicht jeder Mitarbeiter trägt einen. In vielen Unternehmen gibt es dennoch Positionen die mit einem Titel, einer Rolle besetzt sind. Sei es der Chef, Geschäftsführer, Personalleiter, Assistent, Disponent, Prokurist, Betriebsleiter, Meister, Gruppensprecher, Vorarbeiter, etc….
Mit TIMEOS können Sie allen Ihren Mitarbeitern Namen geben – egal wie Sie heißen. Das entscheiden SIE!
Die Struktur, die Sie sich bei TIMEOS aufbauen können, passt sich immer Ihrem Unternehmen an und wird von Ihnen nach Ihrem Gusto kreiert.
Sei es eine Abteilung, die Sie unterstrukturieren können, ein Standort oder Ordner. Alles findet in unserer Software seinen Platz.
Das Beste daran ist – jeder Mitarbeiter kann individuell mit seinen Berechtigungen eingestellt werden. Dies entscheidet der Administrator – je Rolle, je Position, je Aufgabengebiet. Einfacher geht es nicht!
Wichtig zu wissen ist ob man sein Unternehmen aufteilen muss, etwa durch Abteilungen, Werkshallen, Standorte oder einfachen Ordnern.
Abhängig von der Größe des Unternehmens können diese eingerichteten Abteilungen dann nochmals untergliedert werden.
Jeder Abteilung kann dann Zugriffsberechtigte, Verantwortliche, Arbeitsbereiche und somit auch Mitarbeiter zugeordnet werden.
Eine Abteilung lässt sich in TIMEOS bequem und leicht anlegen. Im Menü ist der Pfad über den Reiter „Personal“ zu finden.
Dort kann man dann mittels des grünen Buttons „Abteilung erstellen“ eine solche anlegen und definieren als was diese Abteilung geführt werden soll.
Schritt 1 ist also die Namensgebung (Bezeichnung).

Schritt 2 ist dann die Typisierung der Abteilung. Wird sie als Ordner, Standort oder Abteilung geführt.

Schritt 3 sollte dann die Zuordnung der Abteilung sein. Von welchem Medium soll die erstellte Abteilung ein Unterordner sein.
Schritt 4 ist das Eintragen einer Kostenstelle und das Vergeben einer eigenen Hintergrundfarbe für die Abteilung um sie von anderen Abteilungen zu unterscheiden.
Somit steht die Abteilung in Ihren Grundfesten und kann nun fein justiert werden. Dies geschieht mit den Punkten
- Zugriff
- Verantwortliche
- Arbeitsbereiche
- Notizen
- Erweitert
![]() Speichern Sie Ihre Eingaben mit dem blau hinterlegten Button „Speichern„.
Speichern Sie Ihre Eingaben mit dem blau hinterlegten Button „Speichern„.
Jetzt wird es spannend für die Positionen in Ihrem Unternehmen. Sie können nun, nachdem die Abteilung soweit eingerichtet ist, die Rollen bearbeiten die in Ihrem Unternehmen gängig sind.
Hierzu müssen wir den Menüpunkt „Personal“ verlassen und uns dem Menüpunkt „Einstellungen“ widmen. Hier befinden sich die „Rollen“ bei TIMEOS.
Sie können nun jede Rolle, die bei Ihnen eine Funktion hat hinterlegen in dem Sie den grünen Button „Rolle erstellen“ benutzen.
1. Schritt ist hier dann die Bezeichnung der Rolle. im Feld Notizen kann eine Bemerkung eingetragen werden, die dann im Rollen Menü als Info für die Rolle zu sehen ist.
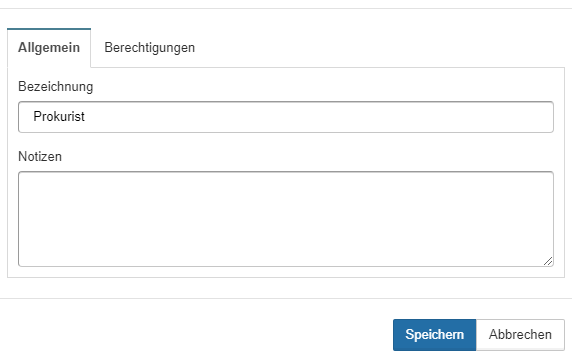
2. Schritt ist das Vergeben von speziellen Berechtigungen für die angegebene Rolle.
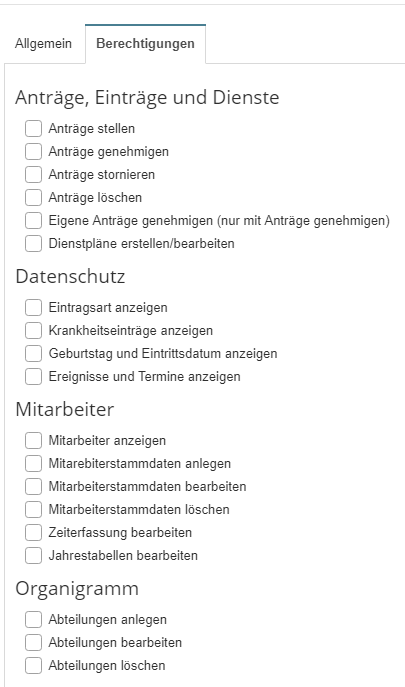 Vergeben Sie die Rechte für die spezifischen Punkte, die Ihre neue Rolle beinhalten muss durch Setzen eines Hakens in betreffendem Kästchen. Abschließend Speichern Sie Ihre Eingaben mittels des blauen Buttons „Speichern„.
Vergeben Sie die Rechte für die spezifischen Punkte, die Ihre neue Rolle beinhalten muss durch Setzen eines Hakens in betreffendem Kästchen. Abschließend Speichern Sie Ihre Eingaben mittels des blauen Buttons „Speichern„.
Ihr Rollen Menü könnte dann folgendermaßen aussehen: (Beispiel)
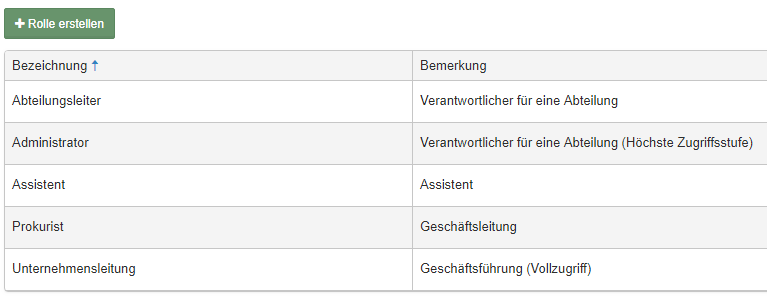
Nächster Schritt ist nun die Rückkehr zum Menüpunkt „Personal“ und dort in die „Abteilungen„.
Bearbeiten Sie die von Ihnen zuvor erstellte Abteilung mittels des blauen Bearbeitungsbuttons am Ende Ihrer Abteilung.
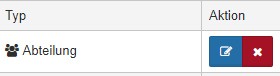
In den Fokus rücken nun die bereits angesprochenen Punkte Zugriff, Verantwortliche, Arbeitsbereiche, Notizen und Erweitert.
Wichtigster Punkt hierbei ist der Zugriff. Hier wird festgelegt welche Mitarbeiter Zugriff auf diese Abteilung haben sollen. Klicken Sie hierzu auf den blauen Button „Neuer Eintrag„.
Im geöffneten Bearbeitungsfenster können Sie die Abteilung und den Mitarbeiter bestimmen. Sobald Ihre Auswahl getroffen ist, klicken Sie auf den Button „Übernehmen„. Es öffnet sich ein anderes Fenster in welchem Sie nun die Rolle des ausgewählten Mitarbeiters bestimmen können.
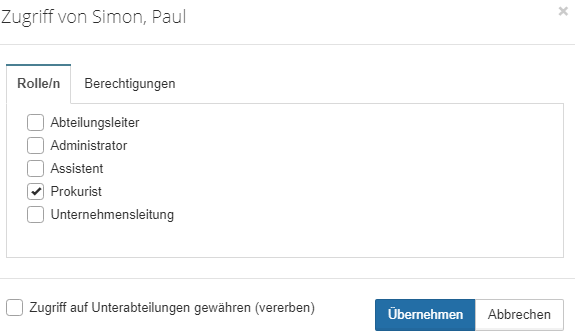 Ebenso können Sie die Berechtigungen noch einmal erweitern. Bereits getroffene Berechtigungseinstellungen unter dem Menüpunkt „Rollen“ sind voreingestellt und können an dieser Stelle nicht mehr verändert werden. (Änderungen im Menüpunkt Rollen jederzeit möglich)
Ebenso können Sie die Berechtigungen noch einmal erweitern. Bereits getroffene Berechtigungseinstellungen unter dem Menüpunkt „Rollen“ sind voreingestellt und können an dieser Stelle nicht mehr verändert werden. (Änderungen im Menüpunkt Rollen jederzeit möglich)
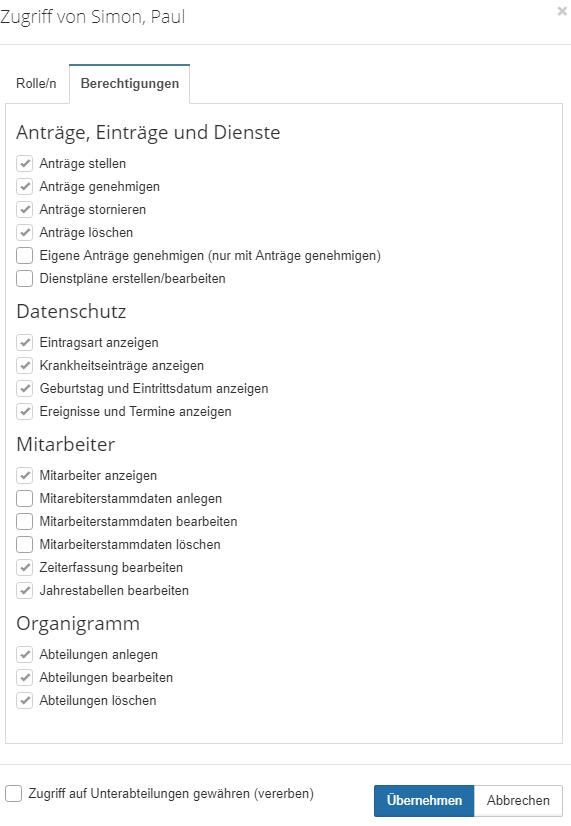 In jedem Bearbeitungsfeld dieses Fensters können auch Vererbungen für eine etwaige Unterabteilung gewährt werden. Soll dies geschehen muss das zugehörige Kästchen angehakt sein. Abschließend klicken Sie bitte auf den blauen Button „Übernehmen“ und der Zugriffsberechtigte wurde der Abteilung als dieser eingetragen.
In jedem Bearbeitungsfeld dieses Fensters können auch Vererbungen für eine etwaige Unterabteilung gewährt werden. Soll dies geschehen muss das zugehörige Kästchen angehakt sein. Abschließend klicken Sie bitte auf den blauen Button „Übernehmen“ und der Zugriffsberechtigte wurde der Abteilung als dieser eingetragen.
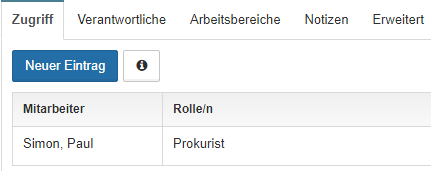 Als weiterer Punkt können Verantwortliche für die Abteilung angelegt werden. Auch hier wird wieder der blaue Button „Neuer Eintrag“ gedrückt um einen Verantwortlichen Mitarbeiter zu bestimmen. Im geöffneten Fenster können Sie dann wieder die Abteilung wählen und den Mitarbeiter bestimmen, der dieser Abteilung in verantwortlicher Position zugeordnet werden soll. Dies kann im Nachgang auch mehrfach geschehen, falls es mehrere Verantwortliche geben soll.
Als weiterer Punkt können Verantwortliche für die Abteilung angelegt werden. Auch hier wird wieder der blaue Button „Neuer Eintrag“ gedrückt um einen Verantwortlichen Mitarbeiter zu bestimmen. Im geöffneten Fenster können Sie dann wieder die Abteilung wählen und den Mitarbeiter bestimmen, der dieser Abteilung in verantwortlicher Position zugeordnet werden soll. Dies kann im Nachgang auch mehrfach geschehen, falls es mehrere Verantwortliche geben soll.
Die Verantwortlichen können dann in einer Reihenfolge, die die Position vorgibt, angeordnet werden.
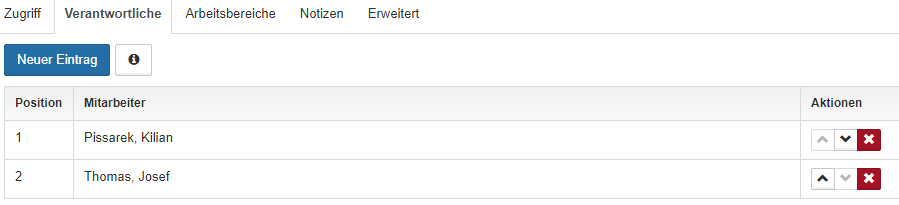
Im nächsten Schritt können die Arbeitsbereiche angeordnet werden, die dieser Abteilung zugehörig sind. Auch hier muss wieder ein blauer Button gedrückt werden, diesmal heißt der allerdings „Arbeitsbereich hinzufügen„. Fügen Sie die entsprechenden Arbeitsbereiche hinzu und positionieren Sie diese anhand Ihrer Vorgaben.
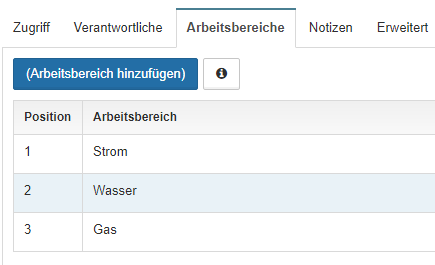
Die weiteren Punkte Notizen und Erweitert sind eigentlich selbsterklärend. Unter dem Reiter Notizen kann man solche hinterlegen. Der Reiter Erweitert umfasst die Option der Kalender Freigabe.
Es kann hier der Kalender für den iCal-Download freigegeben werden. Das heißt, alle Mitarbeiter die dieser Abteilung zugewiesen sind, können dadurch in ihrem persönlichen Smartphonekalender die Dienste aller Mitarbeiter sehen die dieser Abteilung angehören.
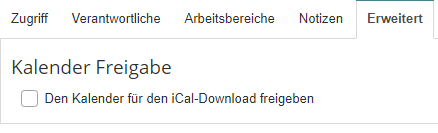
Und welche Rolle übernimmst du?